В содержании вы сможете быстро найти способы решения определенных проблем, вызванных конкретными кодами ошибок.
Содержание
- Введение - что делать, если при установке возникла ошибка?
- Поврежденный образ Windows 7. Что это значит и как его опознать?
- Замена образа не помогла. Менее распространенные общие проблемы:
- «Установка Windows 7 невозможна (стандарт GPT)» (непредвиденная ошибка программы установки Windows)
- Ошибка драйвера при установке Windows 7
- Проблемы с конкретными кодами ошибок:
- Образ операционной системы цел, а использование других образов не помогает. Быстрая проверка аппаратной части (Chkdsk, Memtest, Victoria (MHDD))
- Комментарии.
1.
При установке Windows 7 могут возникнуть различные проблемы: процесс может прерываться на разных этапах и на конкретных шагах (при копировании/распаковке файлов, форматировании HDD/SSD и т.д.).Что делать, если при установке возникла ошибка?
Если вы не можете понять причину возникновения той или иной ошибки, обязательно начните с проверки образа вашей копии ОС на целостность.
Если после минимум двух попыток вам не удалось успешно завершить установку системы, обратите внимание на код ошибки, которая возникает во время инсталляции. Далее в статье рассмотрены наиболее распространенные из подобных ошибок, а также приведены методы их исправления.
2.
Начнем с очевидных признаков:Поврежденный образ Windows 7. Что это значит и как его опознать?
- Размер файла вашего образа ОС не соответствует размеру файла образа, скачанного из сети;
- Образ невозможно открыть/смонтировать программами WinRar, Daemoon Tools;
- При чтении или копировании образа с использованием программы для записи файла системы на диск или флешку возникают ошибки.
Если при записи Windows 7 на диск хотя бы 1 символ повредился и записался неверно, то получится другая уникальная строка из 32-х символов (эта строка называется MD5 хеш сумма). Таким образом, сверяя контрольную сумму MD5, мы определяем, нет ли ошибок в записанном образе Windows 7.Для этой проверки воспользуемся программой MD5 Checker (файл для скачивания приложен в конце статьи).
Все просто: скачиваем нужную версию, распаковываем в любое место (например, на Рабочий Стол), открываем.
Теперь нам надо просто перенести наш образ Windows 7 в окно программы, где и сравнить MD5 скачанного файла с изначально верным MD5, который обычно указывается на странице выбранной сборки-оригинала системы.
Проверяем исполняемый файл программы на целостность:
Как видно на рисунке ниже, значение из столбца Current MD5 полностью соответствует MD5 на сайте.
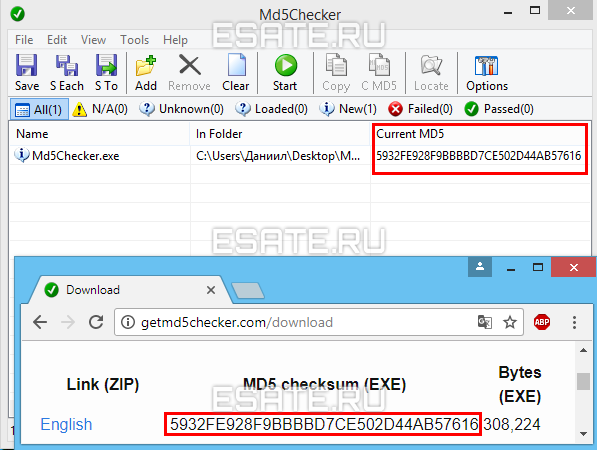 Рисунок 1. Сверяем MD5 с оригиналом.
Рисунок 1. Сверяем MD5 с оригиналом.Следовательно, наш файл «не битый» и содержание полностью соответствует оригинальному образу установочного диска, т.е. его изначальному содержимому.
Теперь, когда мы убедились, что наш образ цел, можно повторно записать его.
Желательно на другой накопитель и с минимальной скоростью (в случае компакт диска), чтобы полностью исключить проблему с установочными файлами.
Также настоятельно рекомендуется попробовать другой образ интересующей ОС (Операционной Системы (наша Windows 7)).
Этот пункт может помочь:
- Решить ошибки с распаковкой и копированием файлов с возможно нерабочей флешки или поврежденного CD;
- При возникновении некоторых других проблем на начальных этапах работы мастера (ошибка драйвера оптического привода, отсутствие HDD в меню установки и др.).
3.
Замена образа не помогла. Менее распространенные общие проблемы.
3.1.«Установка Windows 7 невозможна (стандарт GPT)»
На новых моделях компьютеров (в основном ноутбуков) могут стоять накопители – неважно SSD или HDD – с разметкой, несовместимой с установочной программой ряда сборок 32-ух битных версий Windows. «Установка Windows 7 невозможна (стандарт GPT)»
(Непредвиденная ошибка программы установки Windows)
Наиболее разумным решением в такой ситуации будет скачивание и последующая установка Windows 7 x64. Так что, если в вашем компьютере установлено больше 2ГБ оперативной памяти, рекомендуется поставить 64-х разрядную ОС. Но если вам нужна именно x32 версия системы (например, при переносе нового HDD в старый компьютер), необходимо поменять разметку диска с GPT на MBR.
Менять разметку накопителя HDD/SSD (объемом обязательно меньше 2 ТБ) можно только после полного его форматирования. Это приведет к полной потере данных. Так что перед началом действий убедитесь, что все важные данные перенесены в резервное хранилище.
Как узнать, какая разметка стоит на вашем накопителе?
Очень просто. Для этого понадобится:
- Вызвать командную строку CMD нажатием сочетания клавиш Shift+F10 (после ошибки в окне выбора диска для установки);
- Ввести «diskpart»→ нажать «Enter» → затем «list disk» (см. ниже);
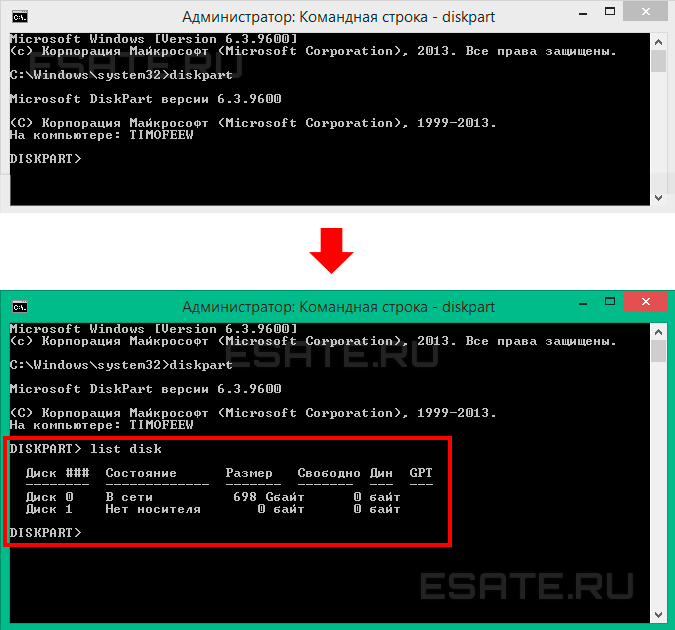 Рисунок 2. Работаем с консолью CMD.
Рисунок 2. Работаем с консолью CMD.В столбце GPT будет указана символ звездочка «*», если соответствующий накопитель имеет GPT разметку.
Как видно на Рисунке 2, ни на одном из накопителей не стоит эта разметка, и поэтому следующие действия выполнять НЕ НУЖНО! В таком случае, проблему стоит искать в ином месте.
Но если вы все-таки увидели «звездочку» напротив интересующего накопителя – переходите к шагу 3.
- Теперь нужно по объему определить интересующий нас диск, выбрать его командой «select disk 0» (в вашем случае это может быть другая цифра);
 Рисунок 3. Ввод команд в утилиту DISKPART, открытую в командной строке (cmd.exe)
Рисунок 3. Ввод команд в утилиту DISKPART, открытую в командной строке (cmd.exe)- Набрать команду «clean» (см. рис. выше), тем самым отформатировав накопитель;
- Ввести «convert mbr».
3.2.
Данная ошибка может быть вызвана одной из двух проблем: Ошибка драйвера при установке Windows 7
- Не найден необходимый драйвер носителя;
- Не найден необходимый драйвер для дисковода оптических дисков.
Решение ошибки вида «не найден драйвер носителя»:
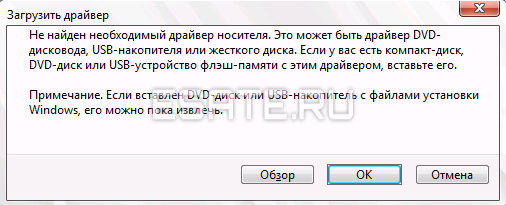 Рисунок 3. Ввод команд в утилиту DISKPART, открытую в командной строке (cmd.exe)
Рисунок 3. Ввод команд в утилиту DISKPART, открытую в командной строке (cmd.exe)Самое простое, что можно сделать в случае отсутствия драйвера носителя, это переставить флешку с Windows 7 из порта USB 3.0 (голубого цвета) в порт USB 2.0 (серо-черного цвета). Обычно после этого установка проходит без проблем.
Существует и другой способ, при котором нужно скачать драйвера вашей материнской платы (или chipset драйвер ноутбука) с официального сайта производителя и скинуть их в корень флешки в распакованном виде. Затем при повторной установке, когда возникнет данная ошибка, необходимо нажать на кнопку «Обзор» и выбрать флешку, на которой находятся распакованные файлы.
 Рисунок 5. Окно для выбора диска с драйверами.
Рисунок 5. Окно для выбора диска с драйверами.Драйвера автоматически установятся (если подходят), и процесс продолжится.
Решение ошибки вида «не найден драйвер для дисковода оптических дисков»:
 Рисунок 6. Окно ошибки об отсутствии драйвера оптического привода.
Рисунок 6. Окно ошибки об отсутствии драйвера оптического привода.Эта проблема может возникать, если вы используете CD-диск, с записанным на него образом системы. Основные возможные причины этой ошибки:
- Плохо записан установочный диск с Windows 7;
- DVD-привод плохо читает диск.
При записи нового диска обратите внимание на следующие моменты:
- Обязательно проверьте установочный образ, как рассказано в главе Поврежденный образ Windows 7;
- Используйте небольшую (лучше минимальную) скорость записи диска, т.к. CD-дисковод может давать сбои на особо высоких значениях скорости «прожига».
4.
Проблемы с конкретными кодами ошибок
4.1.
Данная ошибка может инициироваться в нескольких случаях:Ошибка 0x80070570 при установке Windows 7
- Неисправный образ (как проверить, см. заголовок №1);
- Проблема с подключением HDD и/или в самих накопителях;
- Проблема с планками (одна/все) оперативной памяти.
Шаг 1:
Проверьте образ Windows 7, как описано выше (Что делать, если при установке возникла ошибка?).
Шаг 2:
Первым делом обязательно проверьте все соединения и шлейфы ваших HDD и крепления SSD, предварительно отключив компьютер из розетки. Ведь SATA-кабели (особенно недорогие) имеют свойство изнашиваться, перетираться, т.е. ломаться и приходить в негодность.
Далее, если это не помогает, нужно проверить поверхность жесткого диска: сначала встроенным средством chkdsk, затем (в крайнем случае) программами Victoria или MHDD (см. пункт про проверку «железа»).
Шаг 3:
Проверьте аппаратную часть диска или компьютера, как описано в главе Быстрая проверка аппаратной части (Chkdsk, Memtest, Victoria (MHDD)).
4.2.
Диагностика этой проблемы производится точно так же, как показано на примере выше.Ошибка 0x80070017 при установке Windows 7
Но код 0x80070017 может появляться и после сбоев в работе Центра обновления на уже полностью установленной системе.
И если методы, описанные выше, для ошибки 0x80070570 не помогли, пробуем решить проблему путем перезапуска «Центр обновления» через командную консоль. Для запуска командной строки (cmd.exe), нужно выполнить следующие действия:
- Нажмите на кнопку пуск, в левом нижнем углу экрана.
- В открывшемся окне, в строке поиска введите «cmd».
- В окне отобразятся результаты поиска. Вам нужно выбрать найденную программу «cmd.exe», щелкнув по ней.
- net stop wuauserv ;
- CD %systemroot%\SoftwareDistribution ;
- Ren Download Download.old (убедитесь, что Интернет подключен);
- net start wuauserv .
4.3.
Основные методы решения этой проблемы:Ошибка 0x80070057 при установке Windows 7
- Отключить резервное копирование образа BIOS на системный накопитель (инструкция по отключению описана ниже);
- Выполнить проверку аппаратной части (см. главу Быстрая проверка аппаратной части (Chkdsk, Memtest, Victoria (MHDD))).
- Перезагрузите компьютер и войдите в BIOS.
Для этого в меню Setup нужно нажать определенную клавишу (Delete, F2, F1, F12 в зависимости от материнской платы); - Найдите опцию «Backup BIOS image to HDD»;
- Поменяйте значение «Enabled» на «Disabled» (если возможно) → Сохраните изменения → Перезагрузите ПК.
4.4.
В случае возникновения этих ошибок также не стоит спешить с полной проверкой «железной» части вашего ПК. Основные методы решения этой проблемы:Ошибка 0x8007025d или 0x8007045d при установке Windows 7
- Нужно убедиться в наличии свободного пространства на будущем системном диске под установку Windows (желательно около 20 ГБ);
- Воспользоваться командой «chkdsk» с включенной опцией исправления ошибок. В большинстве случаев это решит вашу проблему. Инструкция по этому процессу находится здесь: быстрая проверка аппаратной части (Chkdsk, Memtest, Victoria (MHDD))
- отключить ненужное оборудование из системного блока (ноутбука), включая лишние HDD, периферию и т.д.
4.5.
«Установка Windows не может быть выполнена в это местоположение» Ошибка 0x80300024 или 0x80300001 при установке Windows 7
Эти ошибки могут возникать в двух случаях:
- Накопитель уже содержит в себе старую копию Windows 7, и установка производится на некорректный раздел;
- Неверно установлен режим контроллера SATA в BIOS.
Необходимо удалить разделы, созданные на HDD/SSD, установить ОС на «Неразмеченное пространство» (см. на рисунке ниже):Внимание. Следующие действия включают в себя ввод команды по очистке накопителя. Убедитесь, что все важные данные перенесены в резервное хранилище.
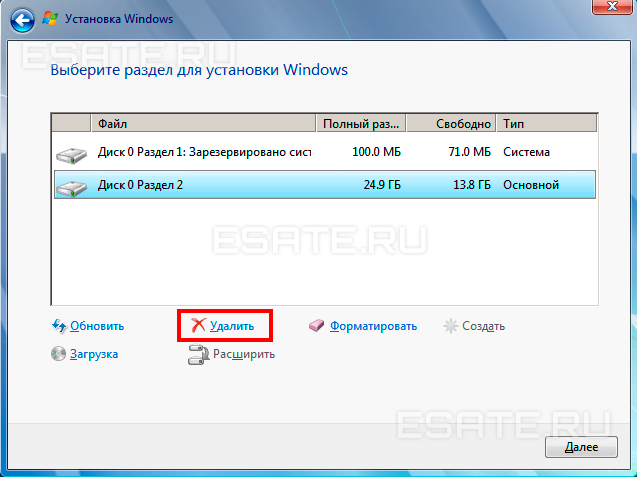 Рисунок 7. Удаление разметки на диске.
Рисунок 7. Удаление разметки на диске.Готово. Теперь вам нужно будет заново переустановить операционную систему.
Второй случай: Необходимо обратиться к BIOS.
- Перезагрузите компьютер и войдите в BIOS.
Для этого в меню Setup нужно нажать определенную клавишу (Delete, F2, F1, F12 в зависимости от материнской платы). Подробнее, как войти в БИОС можно посмотреть здесь;
- Перейти во вкладку «Advanced»;
- Выбрать пункт «System Configuration» нажатием «Enter»;
- Переключить режим «SATA» на «IDE» («Compatibility», если у вас ноутбук) в строке «SATA Controller Mode» → Сохраниться, перезагрузиться.
Всю информацию нужно уточнять на форуме производителя вашей материнской платы. В большинстве случаев проблема будет решена. Иначе проверяйте аппаратную часть (см. главу Быстрая проверка аппаратной части (Chkdsk, Memtest, Victoria (MHDD))).
4.6.
Эта проблема преимущественно связана с BIOS или аппаратной частью компьютера и возникает в основном из-за нерабочей планки оперативной памяти (или всех сразу). Поэтому нужно:Ошибка 0x000000a5 при установке Windows 7 (сопровождается BSOD’ом или же синим экраном смерти)
- Обновить BIOS (инструкцию смотреть на форумах производителя вашей материнской платы);
- Проверить оперативную память на ошибки (см. главу Быстрая проверка аппаратной части (Chkdsk, Memtest, Victoria (MHDD)))
4.7.
Эта ошибка связана с периферией компьютера. Возможно, при работе мастера установки, вы случайно задели флешку, и она на короткое время вышла из usb-порта, помешав процессу. В данной ситуации первым делом необходимо:Ошибка 0xc00000e9 при установке Windows 7
- Отключить лишнее оборудование в BIOS;
- Переставить загрузочный накопитель в другой разъем USB (желательно 2.0, т.е разъем USB серого цвета).
4.8.
Ошибка с кодом 0x0000000a может возникнуть как во время установки windows 7, так и просто во время работы уже установленной windows. Ошибка с кодом 0x0000000a
Подробное описание решения проблемы с этой ошибкой вынесено в отдельную статью: Ошибка с кодом 0x0000000a.
5.
К этой части статьи следует переходить, только если вы:Образ операционной системы цел, а использование других образов не помогает. Быстрая проверка аппаратной части (Chkdsk, Memtest, Victoria (MHDD))
- Убедились в целостности образа файлов системы (образ корректен, запись на другие накопители не исправила проблему);
- Выполнили все пункты касательно конкретно вашего кода ошибки, но это не дало результатов.
Шаг 1 – проверка HDD с помощью chkdsk:
- Вызываем командную строку сочетанием «Shift + F10» на любом этапе установки системы;
- Вводим команду «chkdsk с: /r» → ожидаем полную проверку и восстановление «битых» секторов на нашем HDD;
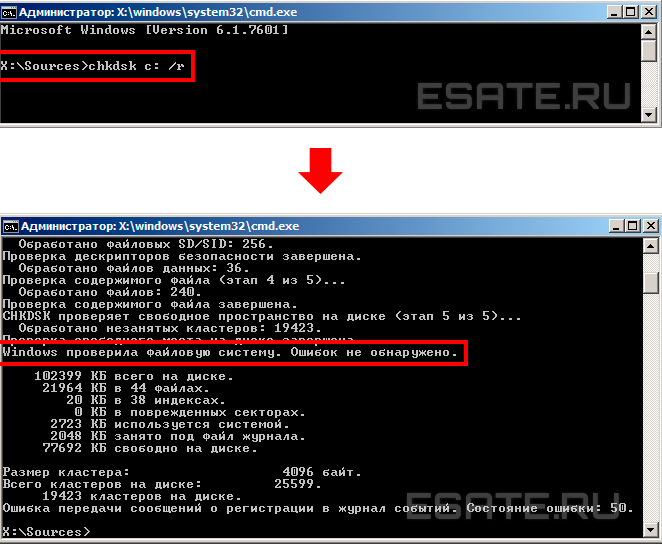 Рисунок 8. Результаты работы команды chkdsk.
Рисунок 8. Результаты работы команды chkdsk.- Закрываем CMD, пробуем установить систему заново.
Шаг 2 – проверка оперативной памяти:
Для начала желательно разобрать ваш компьютер (ноутбук), аккуратно снять оперативную память, продуть от пыли и поставить на место.
Если изменений не наблюдается, пробуйте запускать компьютер попеременно с одной из планок (если таковых больше одной). Окончательно сломанная планка ОЗУ попросту не даст процессу запуска дойти даже до старта BIOS материнской платы.
Не помогает? Идем дальше.
Шаг 3 – установка диагностических Victoria и Memtest на флеш-накопитель (выполняется на рабочем ПК):
Эти программы помогут установить (а Victoria, возможно, и решить) некоторые аппаратные проблемы с HDD и ОЗУ. Для начала установим их на флешку:
- Скачиваем архив с программами (ghost32 и victoria, архив прикреплен в конце этой статьи), распаковываем в любое место;
- Запускаем файл GHOST.exe от имени администратора;
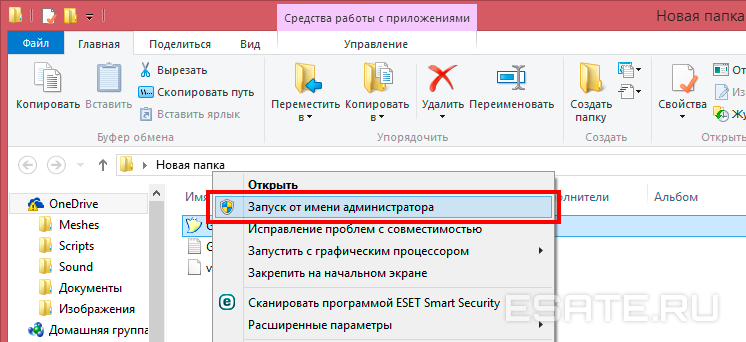 Рисунок 9. Запуск приложения от имени администратора.
Рисунок 9. Запуск приложения от имени администратора.- Теперь выбираем пункт «From Image» по пути «Local» → «Disk»;
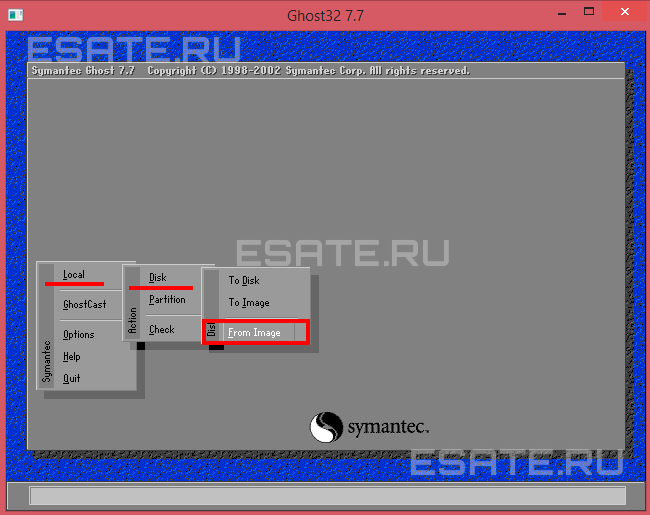 Рисунок 10. Выбор операции в окне программы Ghost32.
Рисунок 10. Выбор операции в окне программы Ghost32.- Находим файл «victoria.gho» и открываем его в программе, предварительно вставив флешку в ПК (обязательно чистую);
- Затем указываем нашу флешку (определяем по объему) → жмем ОК»;
 Рисунок 11. Выбор устройства (флешки) в окне программы Ghost32.
Рисунок 11. Выбор устройства (флешки) в окне программы Ghost32.- Нажимаем «Yes», ждем процесса загрузки, в появившемся окне жмем «Continue».
Эти программы должны выявить проблемы с комплектующими. Программы могут помочь выявить проблемы с аппаратной частью вашего компьютера (неисправность «железа»), после чего, вам нужно будет обратиться за помощью к специалисту.
 Шаг 3.1: Ошибки при установке Windows 7 - общие и ошибки по кодам.
Шаг 3.1: Ошибки при установке Windows 7 - общие и ошибки по кодам.


 .
.