Содержание
1.
Причин возникновения этого кода ошибки довольно много:Почему эта ошибка появляется?
- Сбои в работе драйверов устройств (видеокарты, модуля Wi-Fi, периферии: клавиатуры, мыши, USB-флешки и т.п.);
- Общая системная неисправность (сбои в работе ПО, служб);
- Несовместимость стандартных системных драйверов с соответствующим оборудованием;
- Неправильная настройка микропрограммы материнской платы – BIOS;
- Проблема аппаратной части компьютера и/или несовместимость комплектующих системного блока;
2.
Перед тем как искать «корень» ошибки, нужно попробовать восстановить ОС штатными средствами, используя системные точки восстановления, которые создаются автоматически по расписанию (по умолчанию), а также после установки/удаления программ и драйверов. Есть три наиболее вероятных сценария, из-за которых вы решили обратиться за помощью к этой статье: Откат системы или с чего начать
- Вам впервые попадается эта ошибка, после чего вы решаете незамедлительно устранить ее;
- Вы откладывали решение, так как ошибка возникала редко и не казалась серьезной;
- Ошибка возникла при переходе в режим сна/гибернации, истинная причина неизвестна.
- Перезагружаем компьютер и сразу, еще на окне загрузки BIOS, нажимаем клавишу F8 (лучше несколько раз);
- Теперь в появившемся меню «Дополнительные варианты загрузки» стрелочками выбираем пункт «Безопасный режим» (англ. Safe Mode) и нажимаем клавишу Enter, ждем загрузку всех необходимых компонентов;
 Рисунок 1. Окно перехода в безопасный режим при загрузке Windows 7.
Рисунок 1. Окно перехода в безопасный режим при загрузке Windows 7.- После загрузки системы, входим в меню «Пуск» → вводим в строку поиска: «восстановление системы» → выбираем соответствующий пункт левой кнопкой мыши;
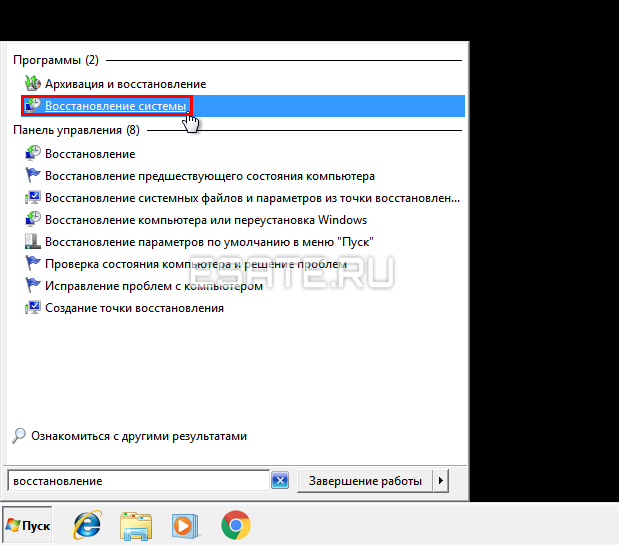 Рисунок 2. Открываем программу «Восстановление системы».
Рисунок 2. Открываем программу «Восстановление системы».- В открывшемся окне нажимаем «Далее» → на следующем этапе ставим галочку на «Показать другие точки восстановления»;
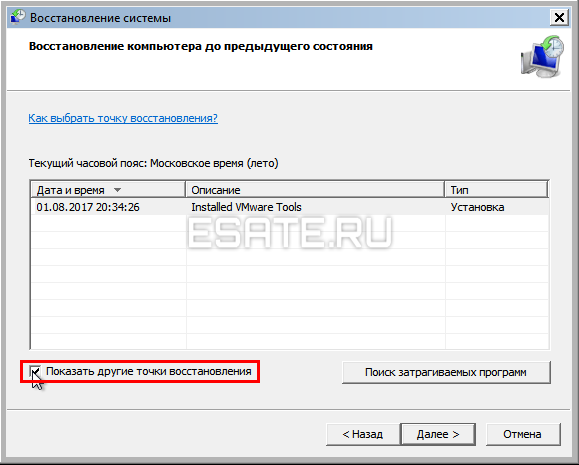 Рисунок 3. Выбираем нужную контрольную точку.
Рисунок 3. Выбираем нужную контрольную точку.- Теперь выбираем по дате точку восстановления. Это день, в который этой проблемы еще не было → нажимаем «Далее» → на следующей странице «Готово» → подтверждаем начало восстановления системы кнопкой «Да».
- Дожидаемся окончания процесса, проверяем работоспособность системы.
Переходите к следующей главе, если:
- Вы не помните дату возникновения ошибки;
- У вас отсутствуют точки восстановления (создание может быть отключено автором вашей сборки/копии ОС).
3.
При возникновении ошибки в случае использования этих режимов следует:Код ошибки 0x0000000a при входе/выходе из режима «Сна» или «Гибернации»
- Установить последние обновления операционной системы;
- Поочередно отключать периферию, модули (Wi-Fi, Bluetooth, TV-тюнер и другие) в «Диспетчере устройств».
- В случае исчезновения ошибки переустановить драйвер «виновного» устройства.
4.
Если чтение и выполнение инструкций по предыдущим главам не дали нужного результата, необходимо провести диагностику системы:Диагностика ошибки 0x0000000a
- Проверить «Журнал ошибок Windows» на сбои в работе ПО;
- Сбросить все настройки BIOS к начальным («заводским»), а также обновить его прошивку;
- Протестировать модули оперативной памяти на сбои.
4.1.
Проверку ПО на ошибки следует проводить в первую очередь (разумеется, после выполнения общих инструкций главы «Откат системы»). «Журнал ошибок» нужно просмотреть, даже если вы не устанавливали новые программы или драйвера. Дело в том, что некоторые уже установленные программы или драйвера способны дать сбой при автоматическом обновлений (о котором пользователь может не знать). Проверка «Журнала ошибок» на Windows 7
Итак, начнем с обнаружения проблем в «Журнале ошибок». Для этого нужно:
- Открыть «Пуск» → кликнуть по пункту «Компьютер» правой кнопкой мыши → выбрать строку «Управление» (подтвердить права администратора, если требуется);
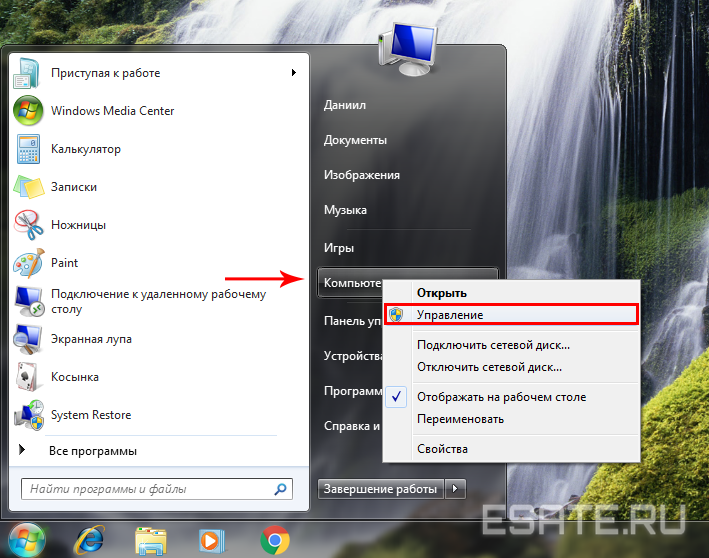 Рисунок 4. Заходим в «Управление» компьютером.
Рисунок 4. Заходим в «Управление» компьютером.- Развернуть «Просмотр Событий» → «Журнал Windows» → дважды кликнуть на пункт «Приложения» (затем «Система»);
- Открывать по очереди сообщения об ошибках, читать подробности возникновения сбоя;
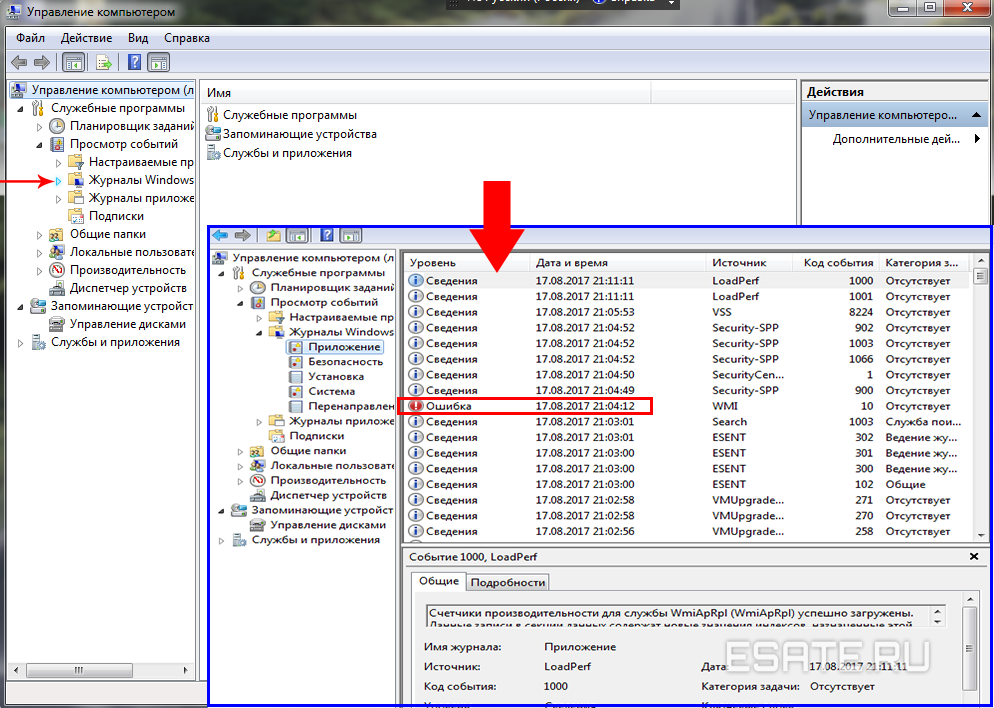 Рисунок 5. Читаем отчеты системы.
Рисунок 5. Читаем отчеты системы.- Решить проблему, ознакомившись с ней на форуме помощи программы/драйвера или переустановить соответствующую программу/драйвер.
- Найти правильный подход к поиску истинно «виновной» программы;
- Проблема не является источником неправильных настроек BIOS и/или аппаратной.
4.2.
Неправильная настройка BIOS также может стать источником возникновения ошибки с кодом 0x0000000a. Следовательно, перед тем как начать искать причину проблемы в комплектующих компьютера, нужно попробовать сбросить BIOS до заводских настроек. Сброс настроек BIOS
Выключайте компьютер и действуйте по следующей инструкции:
- Включите компьютер и на окне логотипа вашей материнской платы зайдите в Setup Menu, нажав соответствующую клавишу (обычно F1, F2, Delete).
В содержании вы сразу можете увидеть ссылки на общую инструкцию с изображениями, либо на инструкцию для ноутбука конкретного производителя.
- После входа в BIOS перейдите во вкладку Exit (навигация по меню осуществляется стрелочками);
- Выберите пункт «Load Setup (Fail-Safe) Defaults» (в вашем BIOS этот пункт может называться по-другому);
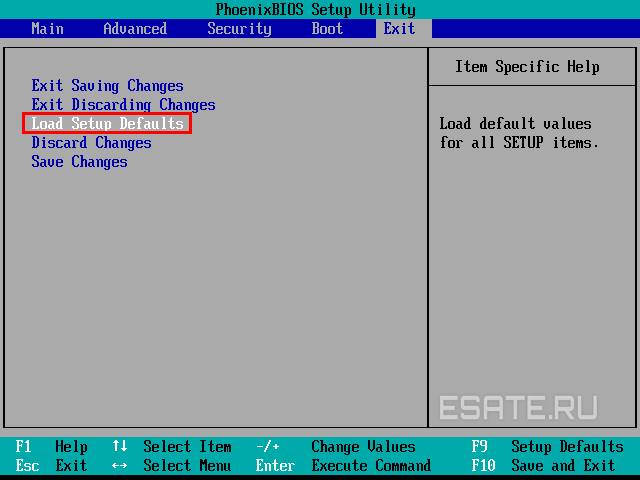 Рисунок 6. Окно BIOS.
Рисунок 6. Окно BIOS.- Подтвердите сброс выбором «Yes»;
- Покиньте BIOS, выбрав «Exit Saving Changes».
4.3.
К этому пункту следует переходить после того, как:Проблема с ПО не подтвердилась. Проверка оперативной памяти (самый частый аппаратный «виновник» возникновения 0x0000000a)
- Проведен откат системы, BIOS сброшен;
- Изучен «Журнал ошибок» Windows;
- Проверены драйверы периферии компьютера.
- Разобрать системный блок (предварительно отключив компьютер из розетки);
- Очистить и проверить слоты/разъемы аппаратных комплектующих;
- Запустить компьютер с каждой из планок (чередовать их), если модулей оперативной памяти у вас больше, чем один.
5.
Если ни один из пунктов не помогает, то сначала необходимо переустановить Windows 7 с нуля на пустой накопитель.Если ничего не помогает
Далее стоит искать проблемы непосредственно в оборудовании и периферии компьютера. Так как подобные сбои в работе могут быть вызваны даже вздувшимся конденсатором на материнской плате.
В любом случае придется проверять оборудование вашего ПК, чтобы методом проб и ошибок вычислить «виновника» и привести систему в рабочее состояние.
 Ошибка с кодом 0x0000000a при установке или работе Windows 7
Ошибка с кодом 0x0000000a при установке или работе Windows 7


 .
.