До начала установки вам нужно выполнить несколько подготовительных шагов. В начале статьи мы разместили подробное содержание, чтобы вы могли быстро просмотреть всю последовательность действий и перейти к необходимой части инструкции.
Если вас интересует какой-то конкретный вопрос (например, ошибки при установке, как войти и настроить BIOS и т.д.), ссылки в содержании позволят вам перейти сразу к нему.
Если вы новичок, то просто следуйте руководству от начала и до конца: каждый пункт описан максимально подробно и включает ссылки на вспомогательные инструкции.
Содержание
- Что должно быть готово перед началом установки
- Какие бывают типы установки, как сохранить личные файлы и программы
- Как легально скачать оригинальный образ Windows 7 x64 или x32 бесплатно.

- Какую версию образа выбрать: 32 bit или 64 bit
- Какую версию Windows 7 выбрать: Home, Professional или Ultimate?
- Как правильно записать образ на DVD диск или на USB флешку?
- Процесс переустановки Windows
- Настройка приоритета загрузочных устройств в BIOS
- Автозапуск установки Windows с DVD диска или флешки
- Начало установки
- Выбор типа установки
- Разделы жесткого диска для установки системы
- Создание разделов на диске
- Выбор раздела для установки
- Завершение установки Windows и первоначальная настройка
- Если возникли проблемы или ошибки при установке
- Настройка установленной Windows 7, с чего начать?
- Комментарии
1.
Ознакомьтесь со списком ниже, чтобы проверить готовность вашего компьютера и системы к установке или переустановке Windows 7 и выполните необходимые действия для завершения подготовки. Что должно быть готово перед началом установки
1.1.
Установка бывает двух типов:Какие бывают типы установки, как сохранить личные файлы и программы
- Полная переустановка операционной системы (ОС), когда полностью стирается раздел жесткого диска (или диск целиком), включая все ваши программы, документы и файлы.
- Обновление ОС, при которой обновляются только системные файлы.
Если вы этого еще не сделали, читайте статью о подготовке к установке, из нее вы узнаете:
- как сохранить все важные личные данные;
- какие программы понадобятся сразу после установки и где их скачать;
- можно ли скопировать установленные драйвера, где найти драйвера после установки;
- разбор некоторых частных случаев;
1.2.
Как легально скачать оригинальный образ Windows 7 x64 или x32 бесплатно.

Программа для скачивания Windows 7, 8.1, 10. | 3.24 МБ Внимание!
В данный момент программа не может скачать Windows 7, из-за изменений, которые внесла Microsoft. Оригинальные образы с официального сайта Microsoft с Windows 10 все еще доступны! Скачать с esate.ru Скачать с сайта программы (англ.)
В данный момент программа не может скачать Windows 7, из-за изменений, которые внесла Microsoft. Оригинальные образы с официального сайта Microsoft с Windows 10 все еще доступны! Скачать с esate.ru Скачать с сайта программы (англ.)
Скачать оригинальный образ можно легально с помощью программы «Windows ISO Downloader»: закачка файла с образом Windows будет выполнена с официального сайта Microsoft.
Файл программы «Windows ISO Downloader» с версией 5.21 (от 20 сентября 2017 года) приложен к статье (справа от этого текста).
Как правильно скачать образ представлено на рисунке ниже:
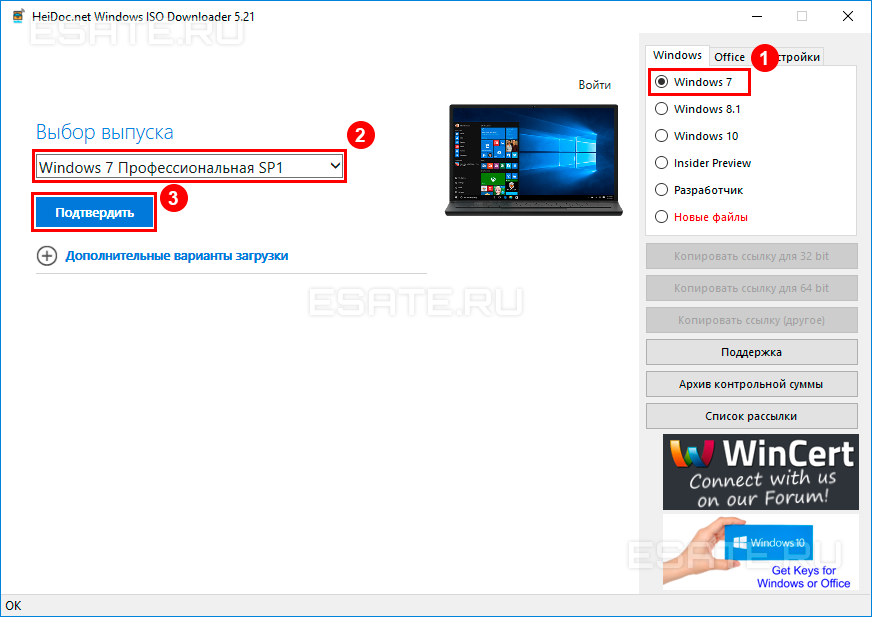 Выберите раздел Windows 7, затем нужную редакцию образа Windows 7 и кнопку «Подтвердить».
Выберите раздел Windows 7, затем нужную редакцию образа Windows 7 и кнопку «Подтвердить».Внимание!
Мы настоятельно не рекомендуем пользоваться сборками Windows 7 – используйте только оригинальные образы системы.
Авторы сборок вырезают сервисы и службы, которые им кажутся лишними, а также добавляют в сборку ряд драйверов и программ по своему усмотрению.
Помимо этого автор может включить в образ что-нибудь лишнее и даже опасное, например вирус или майнер. Более того, вырезанные сервисы и изменения настроек могут подходить не всем пользователям.
Компания Microsoft имеет несколько самолетных ангаров разнообразного оборудования, предназначенного для тестирования работы операционной системы на различных комбинациях устройств. Поэтому официальный образ ОС корректно работает у подавляющего большинства пользователей.
Авторы сборок не имеют подобных возможностей для тестирования, поэтому у определенного процента пользователей начнутся проблемы в процессе эксплуатации сборки, решить которые будет возможно только с помощью полной переустановки Windows.
1.3.
Все очень просто: 64 битная ОС нужна в двух случаях: чтобы компьютер мог «видеть» 4Гб и более оперативной памяти и чтобы вы могли работать с «тяжелыми» программами или играми. Внимание!Какую версию образа выбрать: 32 bit или 64 bit
Некоторые новые программы и игры могут не запускаться на 32 битной Windows.
Выводы:
- Если объем оперативной памяти 4Гб и более – смело выбирайте x64 (64 бита).
- Если компьютер старый и сложные программы (например, аудио и видео редакторы, системы для проектирования, мультимедиа пакеты) не используются, выбирайте x32 (32 бита).
Самый простой способ посмотреть, сколько у вас оперативной памяти – нажать правую клавишу мыши на иконке «Мой компьютер» → выбрать пункт «Свойства» в контекстном меню.
В открывшемся окне будет будет указан объем оперативной памяти, а также разрядность системы, установленной в данный момент.
1.4.
Существуют различные версии (редакции) Windows 7, некоторые из которых сильно отличаются по функциональным возможностям. Подробнее про версии Windows можно почитать тут. Какую версию Windows 7 выбрать: Home, Professional или Ultimate?
Чаще всего при установке выбирают между версиями «Professional» и «Ultimate».
Лучшим выбором в плане версии образа будет «Windows 7 Professional».
Но не стоит переживать, если у вас другая редакция Windows – процесс установки будет аналогичным. В редакции «Professional» в отличии от «Ultimate» нет ряда сервисов, которыми большинство пользователей никогда не воспользуются.
Вы, наверное, даже не слышали их названий: DirectAccess, Подсистема запуска Unix приложений, BranchCache, BitLocker и т.д. Соответственно, места на жестком диске версия «Professional» займет меньше.
1.5.
Если образ у вас уже записан и установка с него проходила нормально, то вы можете сразу переходить к следующей главе. Если вы не знаете с помощью каких программ можно записать образ на диск или флешку, то вам помогут следующие вспомогательные статьи: Обратите внимание, что установка с флешки надежнее, а также выполняется быстрее. Если у вас есть в наличии флешка объемом 4Гб или более, то лучше производить установку именно с нее. Как правильно записать образ на DVD диск или на USB флешку?
2.
Итак, подготовка к установке завершена: все личные данные сохранены, носитель с дистрибутивом операционной системы создан, и подготовлен раздел, на который образ будет установлен. Процесс переустановки Windows.
2.1.
Настройка приоритета загрузочных устройств в BIOS
- Перезагрузите компьютер и войдите в BIOS.
- на персональных компьютерах чаще всего для входа в BIOS используются кнопки «DELETE» («Del»), «F2», «F1», «Esc»
- на ноутбуках – клавиши «F8», «F9», «F12», «Esc»
- После перехода в BIOS необходимо найти раздел меню, отвечающий за установку устройств для загрузки ОС.
Раздел может находиться в разных местах (в зависимости от типа материнской платы и версии BIOS), поэтому нужно найти меню «FIRST BOOT DEVICE», «BOOT» или «BOOT DEVICE».
- Нужно перейти в этот раздел меню и установить на первое место привод DVD или HDD-диск (ваш Flash-накопитель) в зависимости от того, на какой носитель записан образ.
- После этого нужно выйти из BIOS, сохранив изменения.
Чаще всего для сохранения изменений перед выходом нужно нажать клавишу «F10», а затем подтвердить сохранение, нажав «Y» или выбрав пункт «Yes» в диалоговом окне.
В статье вы найдете инструкцию с примерами:
- как войти в BIOS или UEFI с примерам различных экранов BIOS.
- как найти опцию «BOOT DEVICA PRIORITY».
- таблицу со списком клавиш для входа в BIOS на ноутбуках разных производителей.
2.2.
Если вы все сделали правильно, то после перезагрузки компьютера вы увидите следующее:Автозапуск установки Windows с DVD диска или флешки
- если вы используете DVD-носитель, то увидите надпись «Press any key for load from CD...» (нажмите любую клавишу для загрузки с CD-диска). Вы должны сразу нажать любую клавишу, так как по истечении небольшого количества времени (порядка 10 секунд) начнется загрузка со следующего установленного в БИОС устройства для загрузки.
- если вы использовали flash-накопитель, то установка начнется незамедлительно
Устанавливая операционную систему, вы должны быть внимательны и осторожны с функциями, смысл которых полностью не понимаете.
Администрация сайта не несет ответственности за результат ваших действий.
2.3.
Внимание!Начало установки
В вашем компьютере могут быть USB разъемы серого и голубого цвета. Если вы устанавливаете ОС с флешки, то обязательно втыкайте флешку в разъем USB 2.0 (серого цвета), иначе установщик может ее не увидеть.
О том, что установщик операционной системы приступил к работе, вы можете судить по появившейся строке «Windows is loading files..» в нижней части экрана.
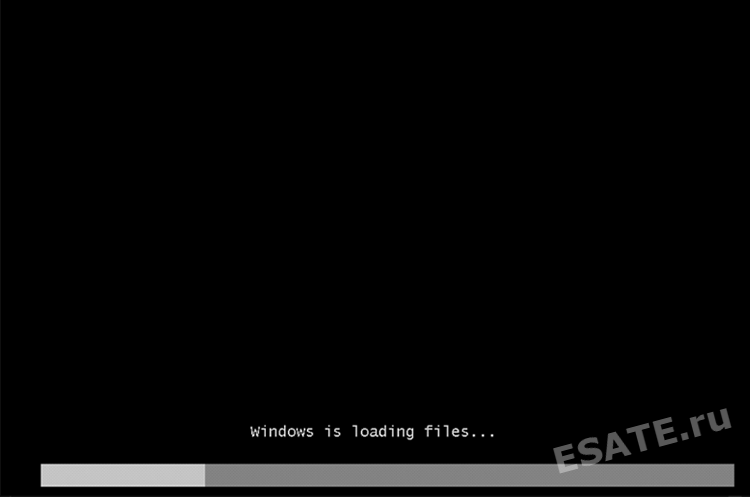 Рисунок 1. Установщик Windows 7 копирует файлы с носителя для дальнейшей установки ОС.
Рисунок 1. Установщик Windows 7 копирует файлы с носителя для дальнейшей установки ОС.Когда подготовка к установке завершится, вы увидите надпись «Starting Windows».
После этого появится окно установки Windows 7.
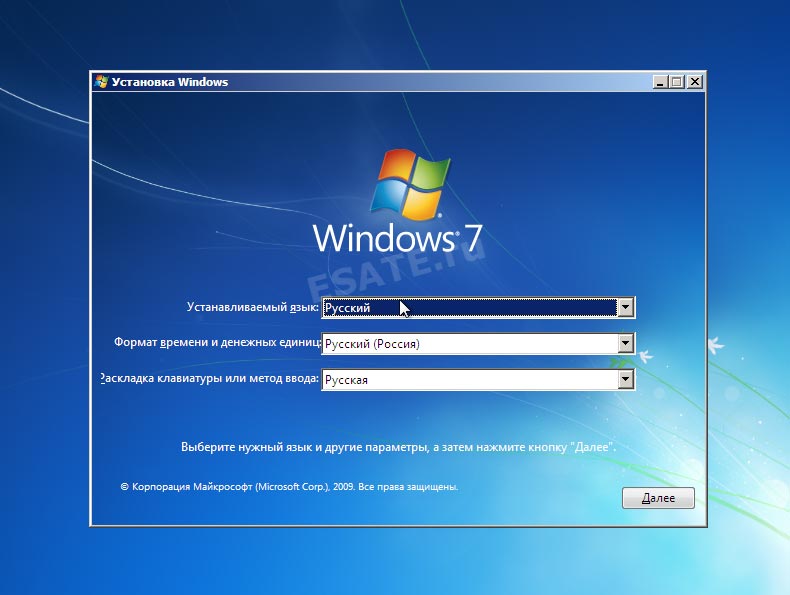 Рисунок 2. Начало установки Windows 7: выбор устанавливаемого языка, формата времени и раскладки.
Рисунок 2. Начало установки Windows 7: выбор устанавливаемого языка, формата времени и раскладки.Формат времени, устанавливаемый язык и раскладку клавиатуры оставим без изменений (как показано на рисунке 2). Нажмите на кнопку «Далее», после чего вы сможете запустить процесс, щелкнув на кнопке «Установить».
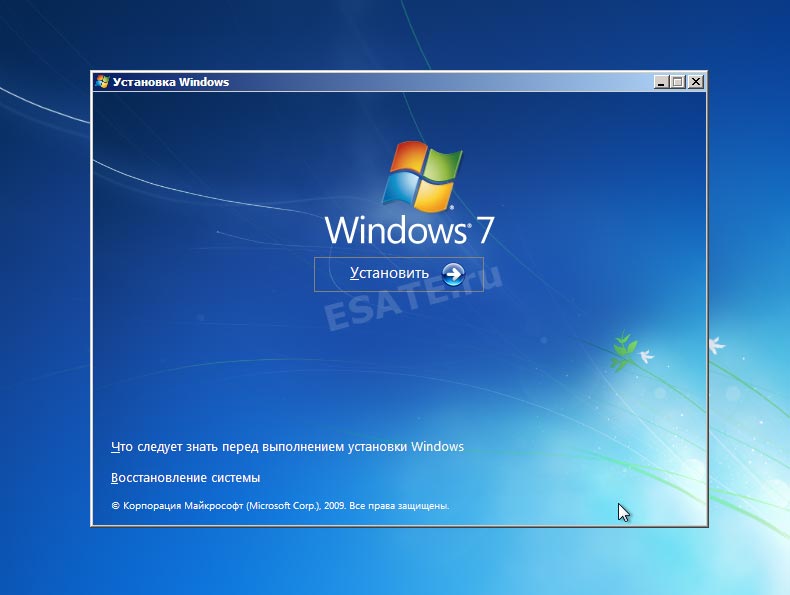 Рисунок 3. Старт установки Windows 7
Рисунок 3. Старт установки Windows 7Теперь вы должны прочитать и согласиться с лицензионным соглашением Microsoft и снова нажать кнопку «Далее».
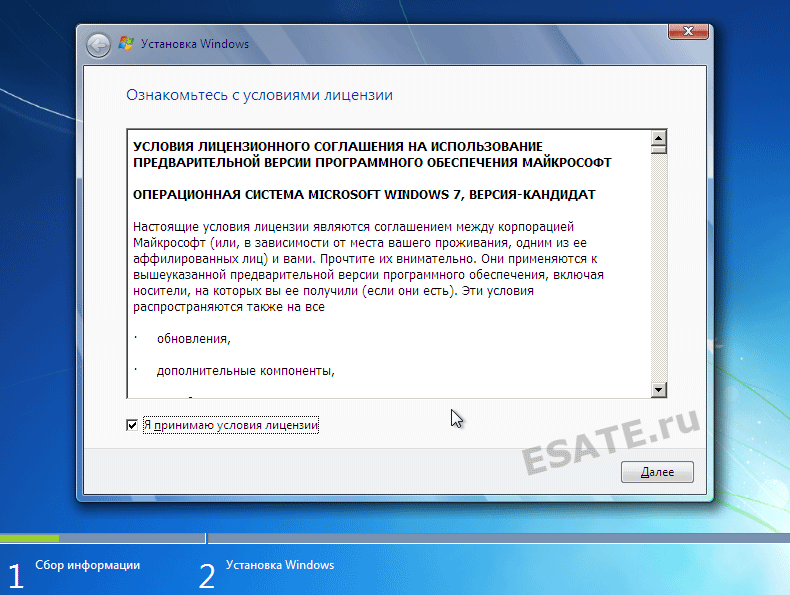 Рисунок 4. Лицензионное соглашение для установки и последующего использования Windows 7.
Рисунок 4. Лицензионное соглашение для установки и последующего использования Windows 7. 2.4.
Выбор типа установки
- Обновление системы позволит переустановить Windows поверх существующей операционной системы.
- Полная установка позволит выбрать существующий раздел для установки или заново провести разделение жесткого диска. Система будет установлена начисто, поэтому данный вариант более приемлем (подробнее о типах установки мы писали в начале статьи).
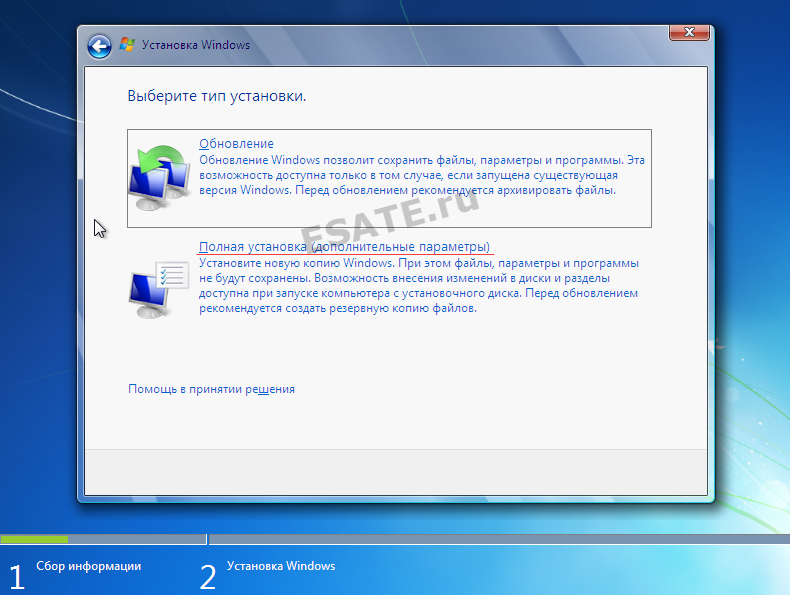 Рисунок 5. Выбор типа установки операционной системы.
Рисунок 5. Выбор типа установки операционной системы.Выбираем «Полная установка (дополнительные параметры)», как показано на рисунке 5.
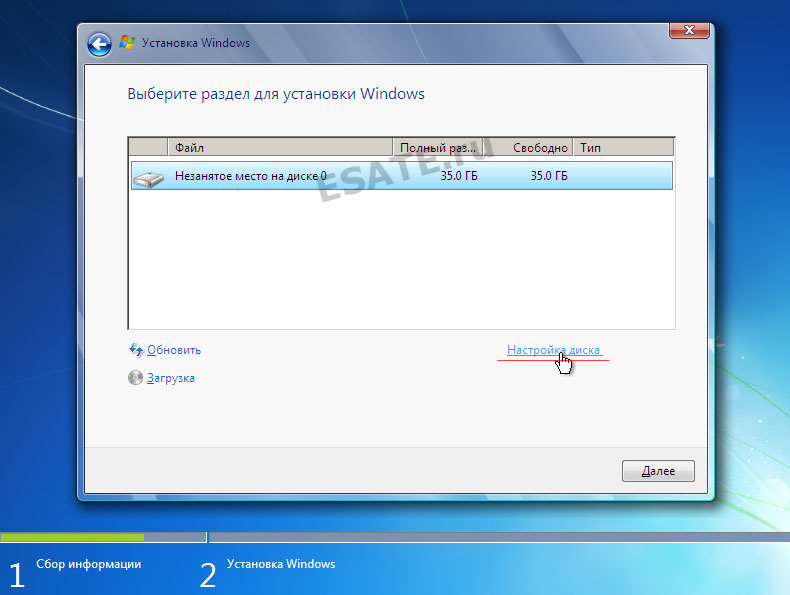 Рисунок 6. Выбор жесткого диска для дальнейшей установки Windows 7.
Рисунок 6. Выбор жесткого диска для дальнейшей установки Windows 7. 2.5.
После перехода к полной установке нам представят список жестких дисков, на которых можно создать или выбрать разделы для установки. На этом шаге может быть несколько вариантов развития событий. Разделы жесткого диска для установки системы
- У вас в системе всего один жесткий диск.
- У вас отдельный жесткий диск (возможно SSD), где будет установлена операционная система, и отдельные диски для хранения данных.
- Установщик не видит жесткий диск или возникают другие ошибки (ниже приведены ссылки на статьи, где пошагово рассматриваются эти проблемы)
Если у вас несколько жестких дисков, то перенесите все важные данные на диск, где будут храниться личные файлы, и отключите его, чтобы случайно не перепутать диски при создании разделов или форматировании. Если у вас только один жесткий диск (или SSD), то желательно разбить его на части (если это позволяет объем диска).
Диск нужно разбить на части таким образом, чтобы для системы было выделено не менее 50Гб, возможно даже больше, т.к. для нормальной работы Windows 7 желательно, чтобы на системном разделе было не менее 15-20% свободного места.
Диск разбивают на разделы для того, чтобы в будущем было проще переустанавливать операционную систему.
Например, у вас всего 1 жесткий диск в компьютере объемом 500Гб.
Вы разбиваете его на 2 части: 120Гб (диск «C:») и 380Гб (Диск «D:»)
Теперь на диске «D:» у вас хранятся музыка, фильмы, фотографии, установщики программ, папки с драйверами, игры и т.д., а на диск «C:» вы устанавливаете программы для работы.
Файлы из папок «Рабочий стол» и «Мои документы» также хранятся на диске «C:». Когда в будущем вы захотите переустановить Windows, то нужно просто перенести (скопировать) все важные файлы с рабочего стола и других папок диска «C:» на диск «D:», затем провести полную переустановку с форматирование диска «C:».
Если же диск не будет разделен на разделы, то вам некуда будет переносить данные с диска «C:», и вы не сможете его отформатировать.
2.6.
На этом шаге вы можете создать разделы на жестком диске, если:Создание разделов на диске
- жесткий диск не размечен (новый или все разделы были предварительно удалены);
- жестком диске нет важных файлов, и всю информацию можно удалить.
Если вы собираетесь переразбить диск (и все важные файлы с него уже перенесены), то нужно:
- Последовательно удалить все разделы вашего диска, используя кнопку «удалить». Внимание! Все файлы на этих разделах будут удалены!
- Выберите мышью появившийся нераспределенный раздел, нажмите кнопку «Создать» (см. Рисунок 6).
- Укажите размер сначала для системного раздела (который будет диском «C:»), затем создайте раздел для диска «D:» (и других дисков, если это необходимо).
2.7.
Если разделы на диске были созданы ранее:Выбор раздела для установки
- Выберите системный раздел (на который ранее была уставлена ОС).
- Нажмите на кнопку «Форматировать».
- После форматирования выделите очищенный раздел и нажмите на кнопку «Далее».
- Разбор различных видов ошибок при установке Windows 7 (в том числе по кодам).
- Что делать если установщик не видит устройства (привод, жесткий диск, клавиатуру или мышь и т.д.).
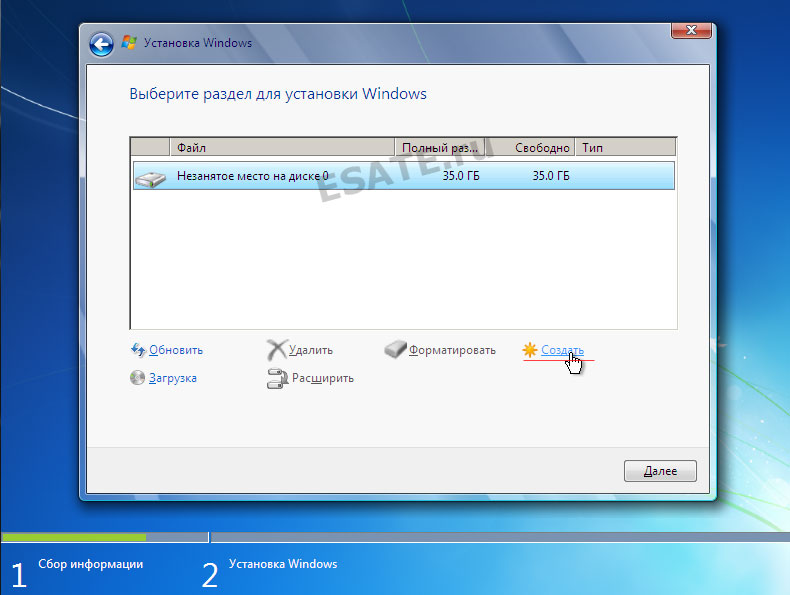 Рисунок 7. Создание раздела на жестком диске
Рисунок 7. Создание раздела на жестком дискеВ нашем случае ни один раздел еще не создан, поэтому нужно щелкнуть на кнопку «Создать» (рисунок 7), после чего указать объем создаваемого раздела (рисунок 8) и щёлкнкть на кнопке «Применить».
 Рисунок 8. Выбор объема для раздела на жестком диске
Рисунок 8. Выбор объема для раздела на жестком диске Рисунок 9. Окно подтверждения создания раздела
Рисунок 9. Окно подтверждения создания разделаПосле этого установщик операционной системы сообщит вам о том, что будет создан дополнительный раздел для хранения системных файлов:
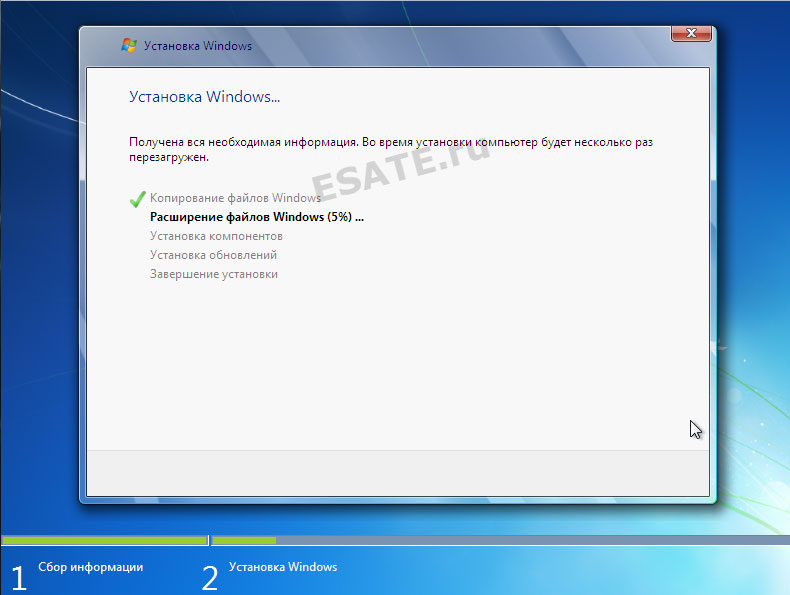 Рисунок 10. Установка Windows 7.
Рисунок 10. Установка Windows 7.Нажмите на кнопку «Далее», после чего начнется установка (копирование всех системных файлов и процесс настройки ОС).
Процесс копирования файлов займет 15-30 минут и не потребует от вас никаких действий.
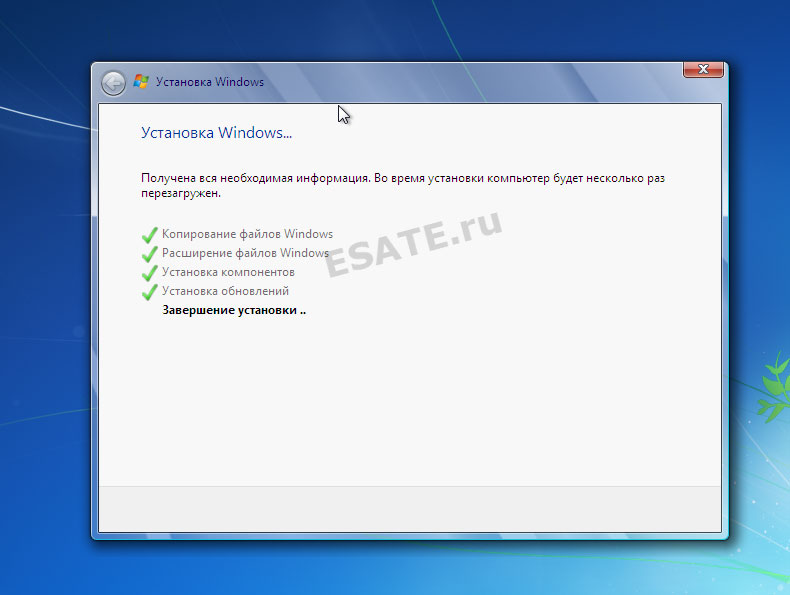 Рисунок 11. Окно завершения установки
Рисунок 11. Окно завершения установкиПосле завершения копирования и распаковки файлов произойдет перезагрузка компьютера.
В этот момент вы должны удалить DVD-диск или Flash-накопитель из компьютера, так как установка продолжится с жесткого диска, на который производилось копирование необходимых файлов.
После перезагрузки вы увидите окно с завершением установки.
 Рисунок 12. Ввод имени пользователя и сетевого имени компьютера для установленной системы.
Рисунок 12. Ввод имени пользователя и сетевого имени компьютера для установленной системы.Процесс завершения займет несколько минут, после чего стартует начальная настройка операционной системы.
2.8.
Когда процесс настройки подойдет к концу, вам предложат ввести имя пользователя для создания вашей учетной записи, а также имя компьютера для последующей сетевой идентификации (под этим именем ваш компьютер будет виден в локальных сетях Windows). Завершение установки Windows и первоначальная настройка
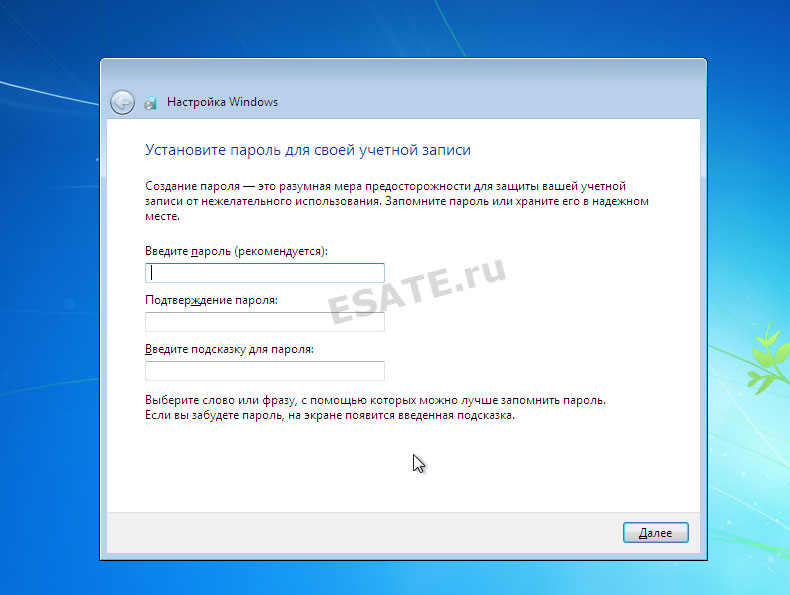 Рисунок 13. Установка пароля для учетной записи (по желанию).
Рисунок 13. Установка пароля для учетной записи (по желанию).Далее вам предложат ввести пароль и подсказку для пароля. Если вы хотите оградить доступ к вашей учетной записи паролем, то введите его. Или вы можете пропустить этот шаг, нажав кнопку «Далее».
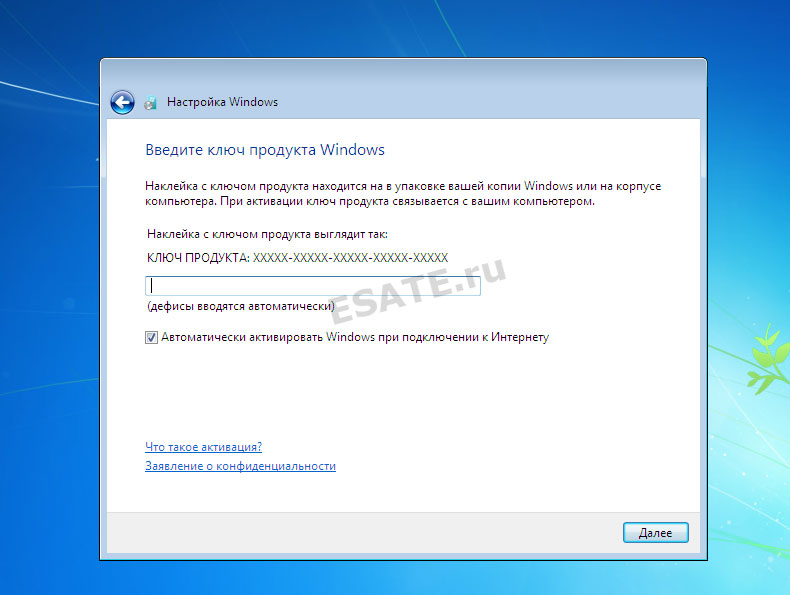 Рисунок 14. Ввод лицензионного ключа Windows 7
Рисунок 14. Ввод лицензионного ключа Windows 7Следующим этапом станет активация вашей версии Windows с помощью лицензионного ключа.
Желательно при первом же подключении к интернету активировать вашу копию Windows.
Если при появлении окна активации у вас нет лицензионного ключа (рисунок 14), вы можете нажать «Далее», после чего продолжится первоначальная настройка ОС, но вы должны будете активировать Windows в течении 30 дней.
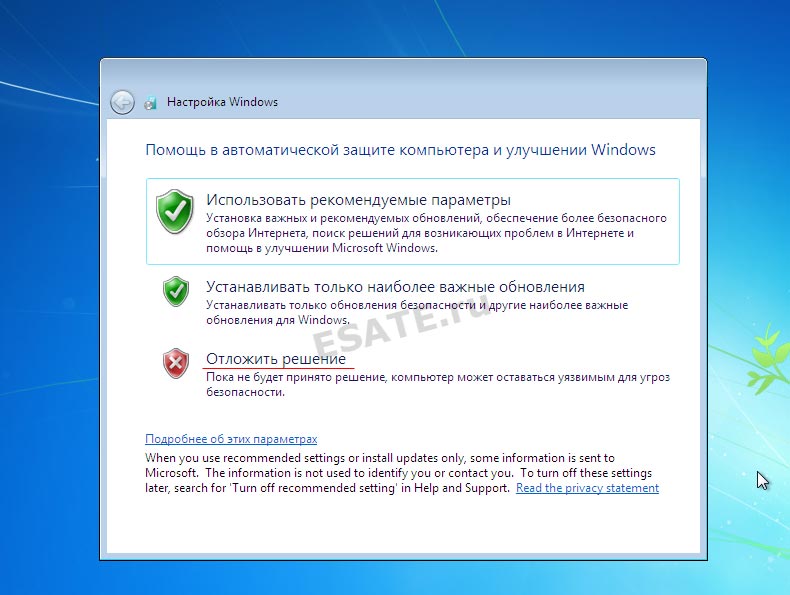 Рисунок 15. Выбор начальных настроек Windows 7.
Рисунок 15. Выбор начальных настроек Windows 7.Следующим этапом станет предложение принять рекомендуемые настройки Windows 7: автоматическая установка важных обновлений и т.д.
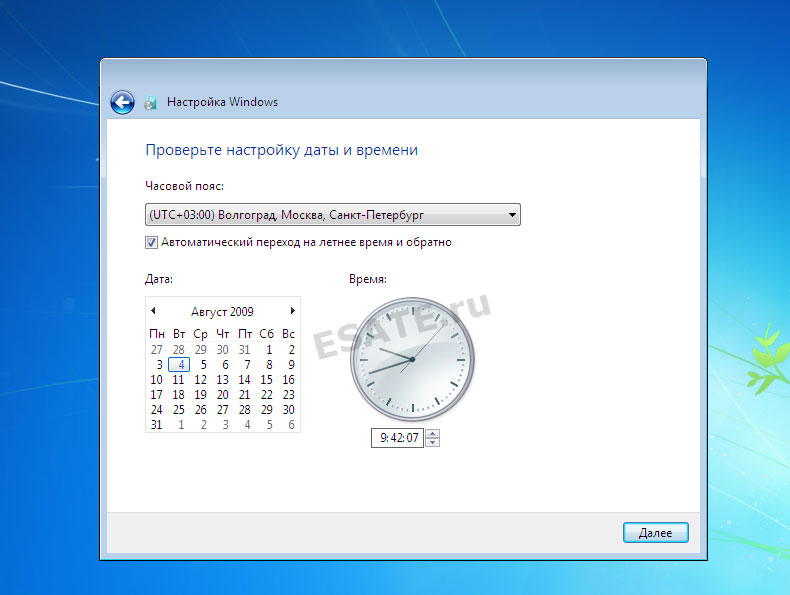 Рисунок 16. Установка даты и времени.
Рисунок 16. Установка даты и времени.Здесь лучше выбрать пункт "отложить решение", после чего вы сможете принять решение об автоматических обновлениях позже, а также выбрать параметры работы Internet Explorer (если вы будете использовать данный браузер). Внимание!
Очень важно устанавливать свежие версии драйверов и последние обновления операционной системы.
Процесс поиска и установки обновлений может работать в автоматическом режиме.
Подробнее о том, как настроить получение обновлений.
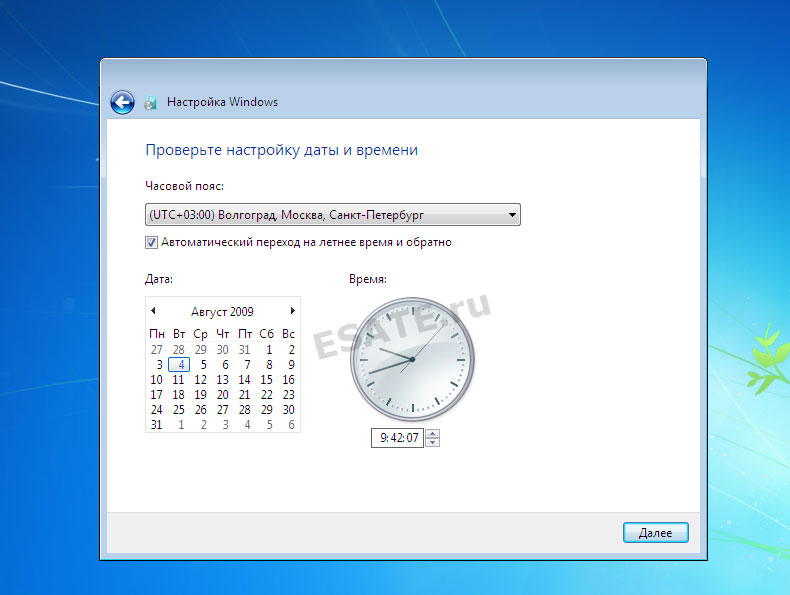 Рисунок 16. Установка даты и времени.
Рисунок 16. Установка даты и времени.Теперь остается сверить часовой пояс и дату.
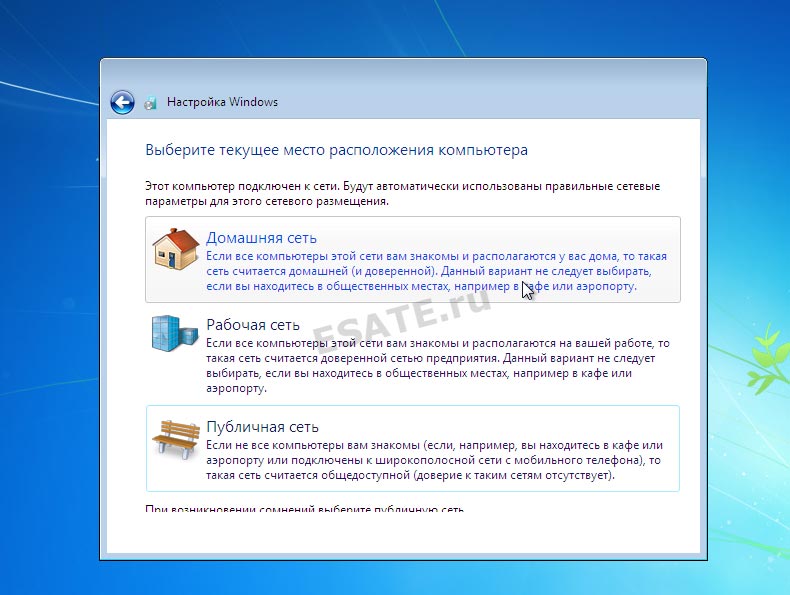 Рисунок 17. Настройка типа сети
Рисунок 17. Настройка типа сетиВ случае если Windows обнаружит и успешно установит сетевые адаптеры, вам будет предложено выбрать тип вашей сети: ознакомьтесь с предложенными вариантами и выберите наиболее подходящий для вас.
 Рисунок 18. Рабочий стол установленной Windows 7.
Рисунок 18. Рабочий стол установленной Windows 7.Нажав на кнопку «Далее», вы активируете начальную настройку рабочего стола.
После завершения этого процесса система станет доступна для работы.
Вот и все! Вы успешно установили Windows 7.
2.9.
Если во время установки у вас возникли проблемы, то вам помогут эти вспомогательные статьи:Если возникли проблемы или ошибки при установке
- Разбор различных видов ошибок при установке Windows 7.
- Что делать если установщик Windows 7 не видит устройства (привод, жесткий диск, клавиатуру или мышь и т.д.).
2.10.
Внимание!Настройка установленной Windows 7, с чего начать?
Теперь вам предстоит настроить установленную операционную систему.
Все статьи можно посмотреть в разделе по настройке Windows 7.
- Сеть и интернет
- Настроить поиск и установку обновлений
- Обязательно установить один из бесплатных или платных антивирусов: AVAST, Avira, Kaspersky Free
- Установить актуальную версию DirectX 11 и DirectX 9 для старых приложений. Узнать больше про DirectX 12
- Скачать и установить последнюю версию .Net Framework 4.7 (а так же старую версию 3.5 при необходимости).
- Установить бесплатный видеопроигрыватель (VLC или Media Player Classic)
- Установить пароль на вход в систему
- Если у вас слабый компьютер, то вам может понадобиться оптимизация Windows
- Если вы используете SSD диск, то не пропустите нашу большую статью про оптимизацию Windows 7 для работы на SSD диске
- Если у вас проблемы с работой микрофона или колонок, то вам поможет эта статья
 Шаг 3: Установка Windows 7. Пошаговое руководство как установить Windows 7
Шаг 3: Установка Windows 7. Пошаговое руководство как установить Windows 7


 .
.