Содержание
- Введение - что нужно знать, чтобы правильно записать образ для дальнейшей установки.
- Как записать образ в UltraISO.
(есть бесплатный период, можно скачать на этой странице) - Как записать образ в BurnAware Free.
(бесплатная, можно скачать на этой странице) - Как записать образ в Nero Burning.
(платная программа) - Почему лучше использовать для записи сторонние программы, а не встроенных механизм windows?
- Комментарии
1.
Введение
Образ диска - это файл специального формата, который содержит все содержимое CD или DVD диска.
Можно провести аналогию с архивом rar или zip.
В данном случае мы рассматриваем ISO образ. ISO (.iso) является общепринятым форматом, с которым умеет работать большинство программ, созданных для записи информации на CD и DVD диски.
Программа UltraISO также может записать ISO образ Windows 7 или Windows 10 на флеш накопитель.Вы должны правильно выбрать разрядность дистрибутива Windows, которую собираетесь записать на диск для последующей установки Windows.
Если вы не уверены, скольки разрядная версия Windows 7 (32-х разрядная (x86) или 64-х разрядная (x64) вам потребуется для предстоящей установки, то вы можете подробнее узнать о различиях Windows 7 x32 и Windows 7 x64.
Прикрепленные файлы для скачивания:
- Скачать: ultra-iso-9.zip
- Скачать: burnaware-free-10-3.zip
2.
Если у вас еще не установлена программа UltraISO, то вы можете скачать ее по ссылке выше. Затем нужно будет ее установить. Установка очень простая и проходит буквально в 3 клика мышкой. Вы можете оставить все настройки (галочки) по умолчанию.Как запись образ в UltraISO
- Программа платная, но вы можете воспользоваться пробным периодом. В окне "Добро пожаловать!" просто выберите соответствующий пункт - Пробный период... (рисунок 1).
Рисунок 1. Пробной версии UltraISO достаточно, чтобы записать ISO образ windows 7 или windows 10 на диск
- После запуска программы вам нужно выбрать пункт меню «Инструменты» → «Записать образ CD...» (рисунок 2). Не правильно просто перетаскивать образ в список файлов, т.к. вы запишите файл образа, а нам нужно записать его содержимое на диск, чтобы он получился загрузочным.
Рисунок 2. Выберите меню «Инструменты» → «Записать образ CD...» для записи ISO образа
- В открывшемся окне записи используйте кнопку «...», как показано на рисунке 3, и выберите ISO образ на вашем жестком диске.
- Важно правильно выбрать скорость записи диска. Если вы используете перезаписываемый диск (DVD-RW), то можно оставить максимальную скорость. В противном случае лучше выставить скорость x4 или x8 (для старых DVD приводов возможно и меньше), чтобы минимизировать риск испортить диск при записи.
Также внимательно посмотрите, какая максимальная скорость записи указана на самом диске (например: x2, x4, x8, x16). Лучше разделить эту скорость на 2 или 4.
Рисунок 3. Используйте кнопку «...», чтобы выбрать файл образа на вашем компьютере.
- Нажмите на кнопку «Запись» (она обведена на рисунке 3).
При записи на перезаписываемый диск потребуется форматирование, которое займет дополнительные несколько минут.
Дождитесь окончания записи диска - в программе появится соответствующая информация (см. рисунок 4)
Рисунок 4. Результаты записи диска с помощью UltraISO.
- Диск с образом Windows 7 или Windows 10 готов к установке.
3.
BurnAware Free - это бесплатная и качественная программа для записи данных на CD или DVD диски. Рассмотрим, как записать образ Windows с ее помощью.Запись образа Windows 7 в BurnAware Free
- Первым делом установите данную программу на ваш компьютер и запустите её. (рисунок 5).
Рисунок 5. Главное меню BurnAware Free
- Вы увидите пункт с названием «Записать ISO образ», нажмите на него. После этого откроется следующее окно:
Рисунок 6. Выбор образа Windows 7 для записи
- Укажите ваш файл-образ. Для этого нажмите «Выбрать».
Рисунок 7. Окно выбора образа Windows 7
- Если на вашем компьютере установлено несколько CD/DVD-приводов, вам нужно указать в строке «Привод-назначение» - тот, в который вставлен пустой диск. Настройки в пункте «Опции» желательно оставить без изменений.
- Для начала записи образа нажмите «Запись» в правом верхнем углу окна и дождитесь окончания операции.
- Если появилась ошибка «Диск не вставлен», убедитесь, что вы правильно выбрали ваш пишущий привод и не забыли вставить чистый диск.
Рисунок 8. Сообщение об отсутствии диска в дисководе.
- После завершения записи диск готов к установке Windows 7 или Windows 10
4.
Nero Burning Rom - очень известная и зарекомендовавшая себя программа для записи дисков. Если у вас на компьютере оказалась именно она, то ниже вы сможете ознакомиться с действиями, которые нужно выполнить, чтобы записать образ Windows 7 или Windows 10 для последующей установки.Запись образа Windows 7 в Nero Burning
- Первым делом установите данную программу на ваш компьютер и запустите её (рисунок 5):
Рисунок 9. Начало записи диска с Windows 7 или Windows 10.
- И первым делом нажмите «Отмена», после чего перейдите на главный экран программы.
Рисунок 10. Главный экран программы
- Далее необходимо открыть наш образ. Для этого зайдите в «Файл – Открыть». Строку «Тип файлов» рекомендуется выставить на «Все поддерживаемые проекты и образы».
Рисунок 11. Выбор образа Windows 7 для записи
- После чего откроется окно записи образа.
Рисунок 12. Установка настроек записи диска
Первая вкладка «Инфо» дает лишь краткую информацию о записываемом проекте. Вторая же вкладка «Запись» имеет ряд настроек. Рассмотрим подробнее те, которые необходимы для записи нашего образа:
- Запись.
- Запись диска (включено по умолчанию).
- Финализировать CD - для данного режима эта функция не активна, диск финализируется автоматически.
- Скорость записи - выбирается скорость записи на диск.
Скорость записи автоматически отстраивается от максимальной скорости, поддерживаемой чистым компакт-диском. Значение этого параметра зависит от типа записываемого CD.
Правильный выбор скорости нужен, чтобы минимизировать риск ошибок при записи диска, поэтому лучше подождать дольше, но записать диск без ошибок. Выше мы уже писали, что если вы используете перезаписываемый диск (DVD-RW), то можно оставить максимальную скорость.
В противном случае лучше выставить скорость x4 или x8 (для старых DVD приводов, возможно и меньше), чтобы минимизировать риск порчи диска при записи.
Также внимательно посмотрите, какая максимальная скорость записи указана на самом диске (например: x2, x4, x8, x16). Лучше разделить эту скорость на 2 или 4.
- Число копий - количество дисков, которые вы хотите записать одновременно.
- После выбора всех установок нажмите «Прожиг» для записи нашего образа.
- Установочный диск Windows готов!
5.
Начиная с Windows 7, Winodws имеет в себе встроенные механизмы записи CD или DVD дисков. Почему для записи образа лучше использовать сторонние программы, а не встроенных механизм Windows 7
Но качество их оставляет желать лучшего: запись стандартными механизмами Windows часто приводит к порче CD или DVD диска, поэтому лучше использовать известные программы, проверенные временем и миллионами пользователей (хотя даже они иногда дают сбои).
 Шаг 1.1: Записать образ на DVD диск для установки Windows 7
Шаг 1.1: Записать образ на DVD диск для установки Windows 7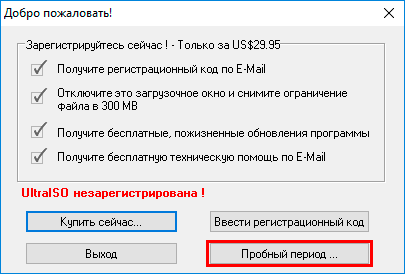
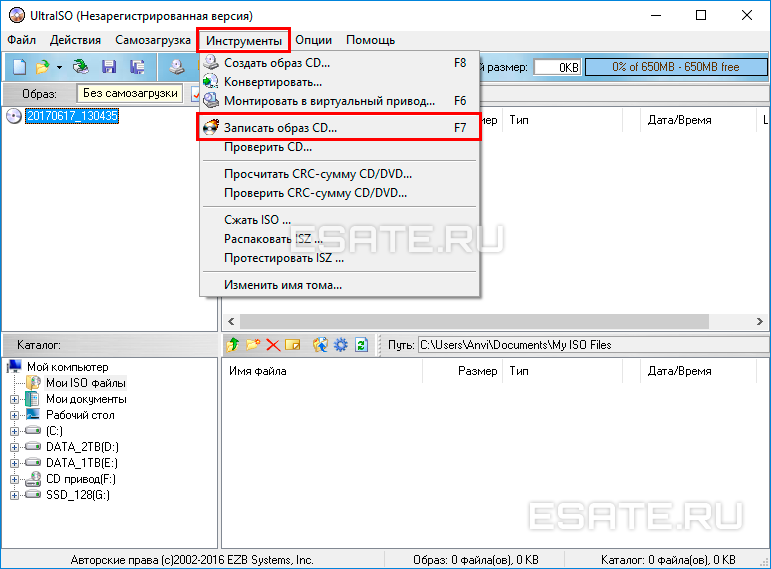
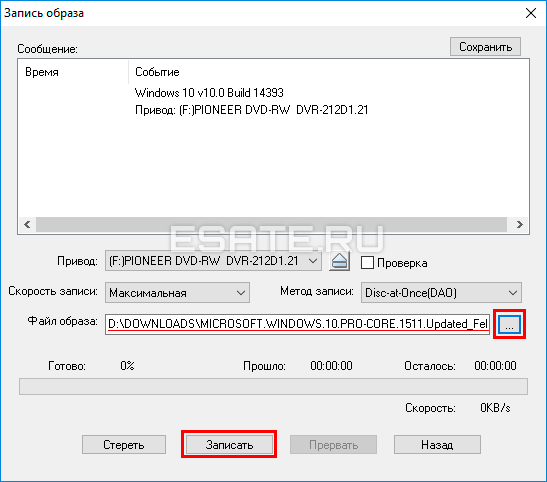
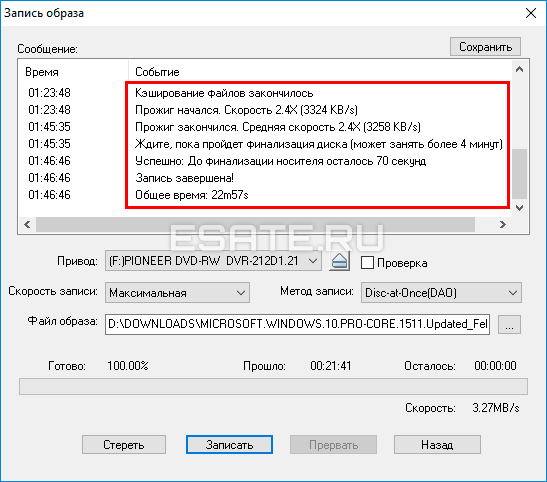
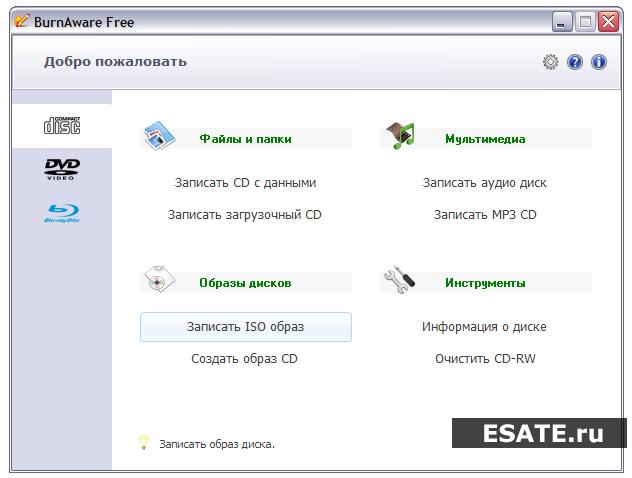
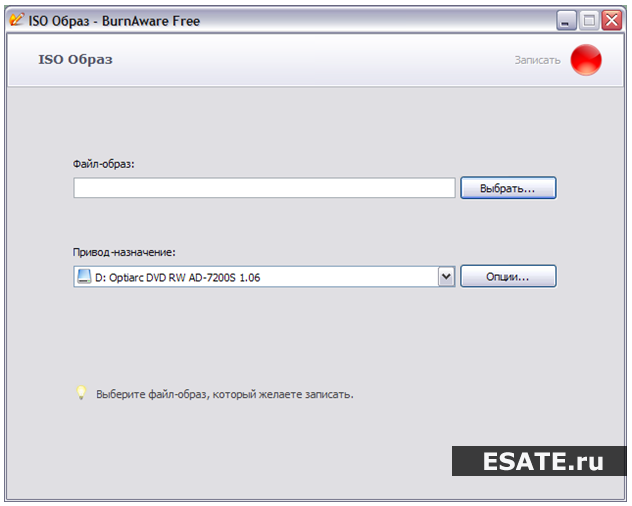
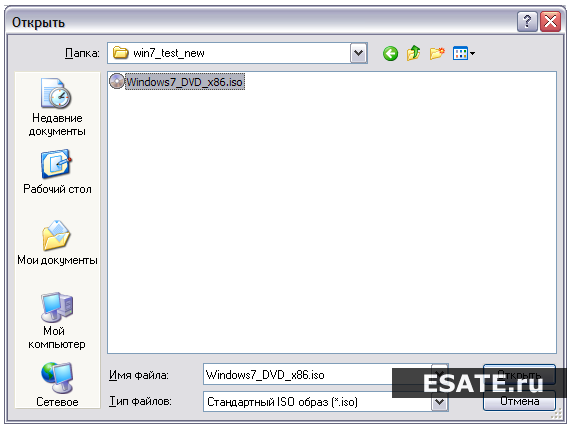
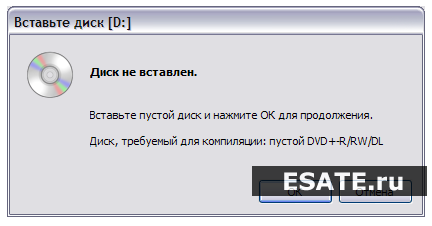
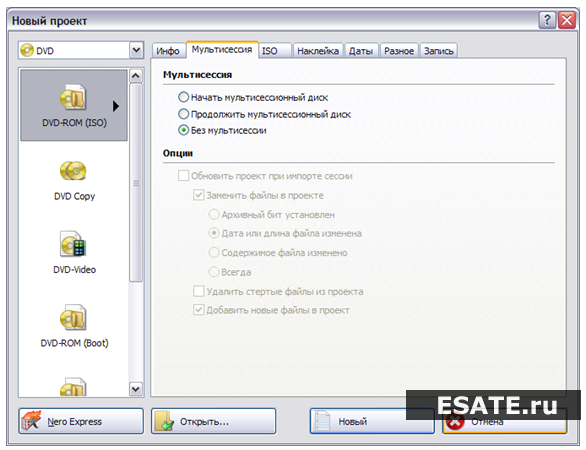
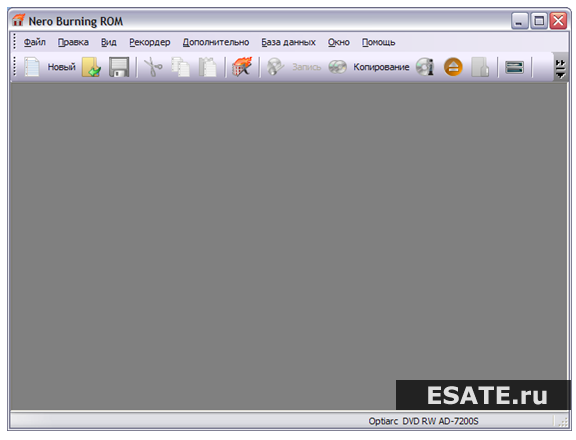
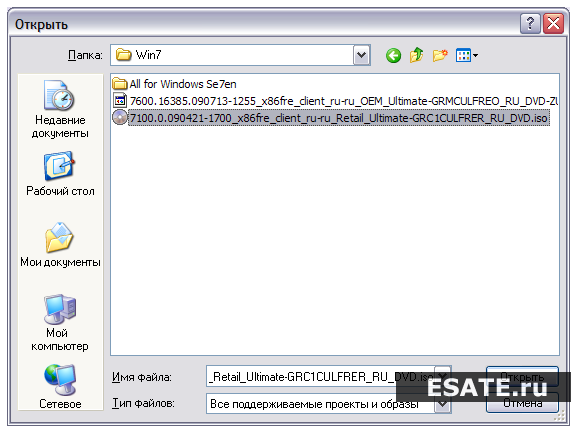
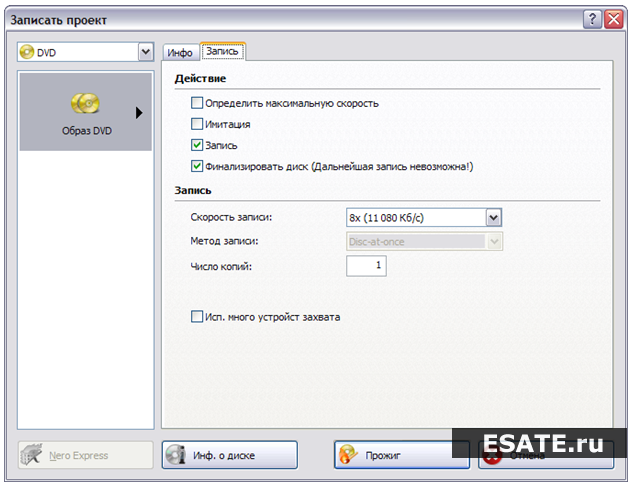



 .
.