Содержание
- Введение: SSD и HDD диски
- Какие настройки и сервисы операционной системы влияют на срок службы SSD диска.
- Зависания, подвисания (фризы) и синие экраны смерти (BSOD) после установки нового SSD диска.
- Почему так важно оставлять незанятым или неразмеченным от 10 до 30% места на SSD диске.
- Какие службы Windows 7 полезны для SSD, а какие лучше отключить?
- Отключение дефрагментации SSD диска в Windows 7
- Отключение Службы Prefetch в Windows 7.
- Оптимизация полезных служб Windows 7.
- Вредные советы. Как настроить Windows 7 для SSD и не навредить.
- Не отключайте файл подкачки полностью, перенесите его на HDD диск с меньшим объемом.
- Пошаговая инструкция, как перенести файл подкачки на другой диск в Windows 7.
- Нужно ли отключать режимы гибернации и сна? Преимущества и недостатки.
- Запрет на отключение дисков в плане электропитания.
- Отключение спящего режима и/или гибернации.
- Почему нельзя отключать контрольную точку восстановления Windows.
- Автоматическая настройка SSD диска с помощью бесплатной программы SSD Mini Tweaker.
- Заключение.
- Комментарии.
1.
Твердотельный накопитель (SSD) значительно превосходит классический жесткий диск (HDD) в скорости чтения и записи файлов.Введение: SSD и HDD диски
Это достигается благодаря совершенно новой технологии хранения информации и методов ее чтения и записи. При этом твердотельные накопители имеют ограничения, связанные со сроком службы, а также имеют ряд особенностей при работе, которые влияют на производительность.
1.1.
На жестком диске данные хранятся на вращающихся магнитных пластинах, и скорость считывания информации на разных участках пластины разная. Помимо этого, различное расположение файлов на пластинах требует постоянного перемещения считывающей головки, из-за чего копирование или запись большого количества (особенно мелких) файлов идет очень медленно. Почему классические жесткие диски (HDD) медленные и что влияет на скорость их работы
Иногда один файл может оказаться записан частями на разных участках пластины, что также снизит скорость чтения такого файла: считывающая головка должна перемещаться в новое положение и дожидаться оборота магнитной пластины, чтобы начать читать следующую часть файла.
1.1.
В SSD дисках данные хранятся на кристаллах флеш памяти (обычно используется NAND память). За доступ к ячейкам отвечает NAND контроллер, в задачи которого входит осуществлять операции чтения и записи ячеек, а также распределять нагрузку. Почему SSD диск быстрее в несколько раз и от чего зависит качество его работы
Скорость доступа к отдельной ячейке памяти у SSD диска значительно выше, чем у HDD диска. Помимо этого, контролер SSD диска может совершать большое количество операций с ячейками памяти одновременно, благодаря чему получается еще сильнее увеличить отрыв в скоростных показателях от классических жестких дисков.
Минусом этой технологии является то, что ячейки памяти имеют ограниченный цикл перезаписи.
Гарантированный ресурс составляет примерно от 300 тысяч до 1 миллиона раз.
Таким образом, качество SSD диска зависит от типа флеш памяти, а также от качества контроллера, который должен балансировать нагрузку таким образом, чтобы все ячейки перезаписывались равномерно, а также реализовывать другие важные моменты по управлению SSD диском.
2.
Какие настройки и сервисы операционной системы влияют на срок жизни SSD диска.
2.1
Если вы столкнулись с фризами (секундными зависаниями компьютера) или частыми синими экранами смерти после того, как начали использовать новый SSD диск, то, скорее всего, вам необходимо:Зависания, подвисания (фризы) и синие экраны смерти (BSOD) после установки нового SSD диска.
- Установить все последние обновления операционной системы Windows.
- Обновить прошивку SSD диска.
- Обновить BIOS материнской платы.
2.2
Желательно всегда оставлять свободными хотя бы 20-30% места на SSD диске. Почему так важно оставлять незанятым или не размеченным от 10 до 30% места на SSD диске.
Это необходимо для того, чтобы у NAND контролера, через который реализуется вся логика работы с флеш памятью диска, было большое количество свободных блоков. Эти свободные блоки можно активно использовать в процессе сборки мусора, выравнивания износа, а также для замены блоков флеш памяти, которые вышли из строя.
На самом деле твердотельные диски имеют специальный запас для таких целей.
Он называется «резервной зоной» SSD диска. Эта резервная зона недоступна для операционной системы, к ней имеет доступ только контроллер.
Когда большая часть свободного пространства диска закончилось, контролеру приходится проводить операции перемещения информации во временные блоки резервной области.
Вы наверно замечали, что объемы SSD дисков имеют странный формат: например, 240Гб вместо 256Гб. А если вы посмотрите на объем доступного пространства, его будет еще меньше, около 222Гб. На самом деле скорее всего ваш диск имеет объем 256Гб, и около 8-13% флеш памяти диска используется под «резервную зону».
Большой объем резервной зоны нужен для равномерной скорости работы SSD диска (особенно сильно проявляется под большой нагрузкой), а также равномерного его износа вне зависимости от того, сколько места вы на нем занимаете – 25% или 95%.
Но все производители ведут себя по-разному: некоторые дорогие диски от компании Intel могут иметь до 30% резервной зоны (сверх объема, доступного пользователю), в то время как другие производители, стремясь сделать стоимость SSD диска максимально дешевой, урезают эту зону до 6-7%, или даже выпускают прошивки, позволяющие пользователям самостоятельно менять ее размер. С помощью утилит для тестирования производительности SSD диска вы можете самостоятельно сравнить скоростные показатели одного и того же диска с большим количеством свободного места и малым количеством, когда диск заполнен на 95%.
Только у очень качественных дисков с достаточной резервной зоной стабильность в скорости работы не должна снизиться.
2.3
Дефрагментация, временные файлы, индексация – все это требует много обращений к диску, которые очень нежелательны для SSD ввиду наличия ограниченного количества циклов записи, чего точно нет в HDD. Какие службы Windows 7 полезны для SSD, а какие лучше отключить?
Windows 7 не может произвести тонкую настройку служб и сервисов в соответствии с особенностями работы SSD дисков. Но вы можете самостоятельно отключить некоторые службы, которые точно не помогают работе SSD диска (а иногда даже вредны, как, например, дефрагментация диска).
Также вы можете принять решение об отключении некоторых служб, которые неактуальны именно для вас. Далее в статье вы найдете описание таких служб в Windows 7 и алгоритм действий по их отключению.
2.4
Абсолютно ненужный (более того – изнашивающий SSD) процесс, актуальный лишь для простого жесткого диска (HDD), переноса фрагментов файлов, разбросанных по накопителю в разных участках, для ускорения чтения с диска.Отключение дефрагментации SSD диска в Windows 7
Фрагментация – естественное для жесткого диска дробление файлов на части, которые впоследствии записываются в областях, физически отдаленных друг от друга на магнитном хранилище информации.
SSD диск самостоятельно распределяет данные по блокам при помощи контроллера и не нуждается в дефрагментации.
Рассмотрим, как отключить службу дефрагментации в Windows 7:
Шаг 1.
Открываем меню «Пуск» → вводим в строке поиска: «дефрагментация» → выбираем пункт «Дефрагментация жесткого диска».
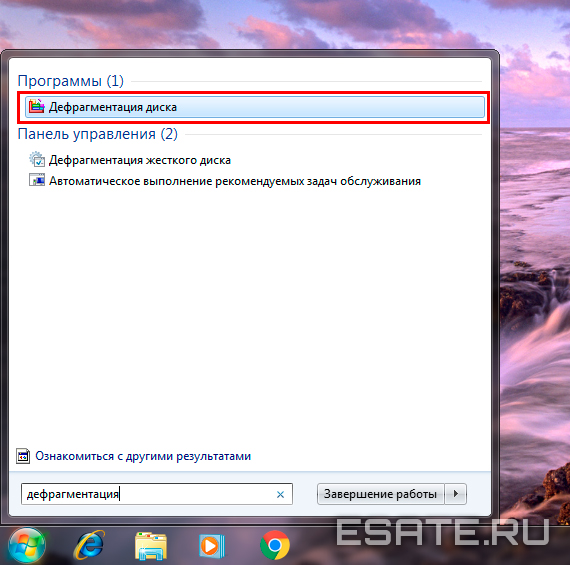 Рисунок 1. Поиск и запуск приложения «Дефрагментация жесткого диска».
Рисунок 1. Поиск и запуск приложения «Дефрагментация жесткого диска».Шаг 2.
В появившемся окне кликаем на кнопку «Настроить расписание» → убираем галочку с «Выполнять по расписанию» → «ОК» → закрываем диалоговое окно.
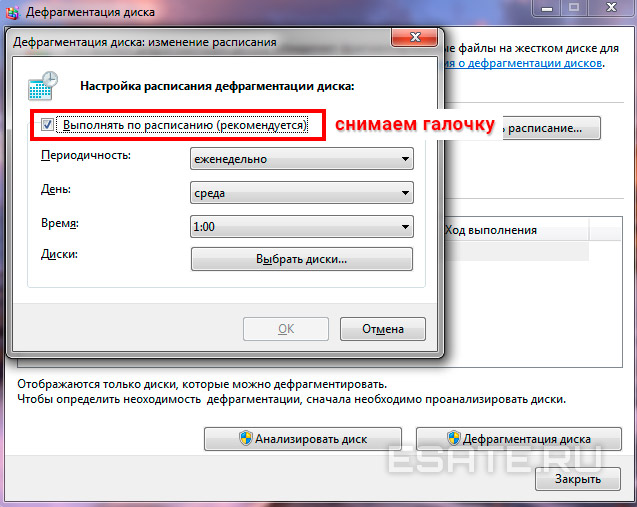 Рисунок 2. Окно настройки расписания дефрагментации диска.
Рисунок 2. Окно настройки расписания дефрагментации диска.Готово.
Внимание! Данное действие отключает дефрагментацию для всех накопителей системы, в т.ч. и HDD. В случае необходимости, запускайте процесс вручную.
2.5
Эта служба оказывает довольно хорошее влияние на работу жесткого диска, увеличивая скорость загрузки ОС и пользовательского ПО. Отключение Службы Prefetch в Windows 7.
Служба накапливает данные о том, какие файлы и программы открываются при загрузке ОС и первые секунды ее работы, чтобы оптимизировать методы обращения к таким файлам. Но SSD и так работает предельно быстро и в подобной оптимизации не нуждается.
Поэтому «Prefetch» можно безболезненно отключить, освободив накопитель от лишнего (пусть и небольшого) износа. Для этого используем редактор реестра (regedit):
- «Пуск» → вводим в поиске: «regedit» → кликаем правой кнопкой мыши (далее ПКМ) на строке с найденной программой → запускаем от имени администратора. Далее ищем по иерархии (слева в окне) следующий ключ: «HKEY_LOCAL_MACHINE\SYSTEM\CurrentControlSet\Control\Session Manager\Memory Management\PrefetchParameters».
- Теперь в правой части окна находим пункт Enable Prefetcher, жмем по нему ПКМ → «Изменить…».
- Меняем значение 3 (или 1) на 0, сохраняем, закрываем редактор реестра, перезагружаем ПК.
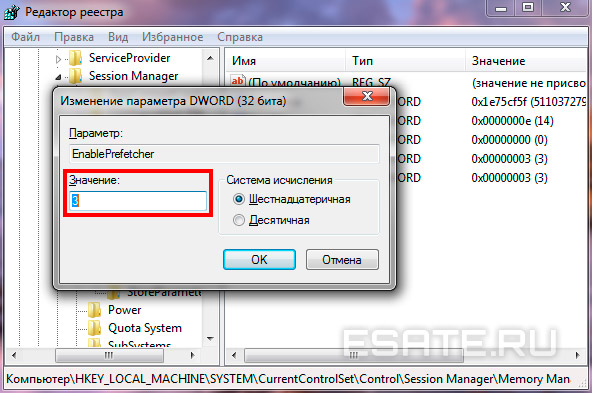 Рисунок 3. Изменение ключа рееста для отключения службы Prefetch.
Рисунок 3. Изменение ключа рееста для отключения службы Prefetch.Сделано!
Примечание.
Службы Superfetch и Readyboot отключать необязательно, т.к. они практически никак не влияют на SSD, порой лишь записывают лог-файлы объемом всего в несколько мегабайт, помогающие системе работать и загружаться чуточку лучше.Теперь перейдем к спорным функциям, отключение которых может слегка понизить производительность ПК, но значительно продлить жизнь твердотельному накопителю.
3.
Оптимизация полезных служб windows 7
3.1
Довольно спорное решение. Дальнейшие действия позволят Вам перенести:Перенос временных файлов на HDD
- кеш браузера.
- временные файлы ПО.
- установочные и вспомогательные файлы.
Здесь выбираете исключительно Вы.
Если вы решили перенести временные файл на HDD, то ниже идет инструкция на примере windows 7:
Шаг 1.
Кнопка «Пуск» → поиск: «переменные среды» → выбираем «Изменение переменных сред текущего пользователя».
 Рисунок 4. Окно изменения переменных среды в windows 7.
Рисунок 4. Окно изменения переменных среды в windows 7.Шаг 2.
Теперь поочередно меняем значения в столбце переменных, кликнув кнопку «Изменить…». Указываем полный желаемый путь хранения файлов, начиная с буквы HDD (например, «D:\...\Temp»), сначала в случае TEMP, а затем аналогично и TMP.
Сохраняем значения, закрываем окно нажатием «OK».
Предупреждение.
Лучше оставить временные файлы на своих местах, ведь SSD покупается именно для увеличения комфорта при работе, а не для того, чтобы постоянно с него сдувать пылинки, оберегая «как зеницу ока».
Конечно, программы будут открываться быстро, однако, например, загрузка страниц в браузере займет значительно больше времени.
3.2
Индексация ускоряет процесс поиска нужного файла на диске. Отключение индексации в windows 7
На SSD вполне отключаемо, даже если часто что-то ищете, вбивая запросы в проводник. Времени на поиск файлов станет уходить немного больше, зато на диск больше не будут производиться записи в журналы, которые создают дополнительные операции записи даже при простое системы на рабочем столе.
Индексация отключается в «Свойствах» диска. Разберем подробнее:
- Открываем «Мой Компьютер», находим наш SSD (ориентируясь, например, по объему памяти) → жмем правую кнопку мыши → выбираем последний пункт «Свойства».
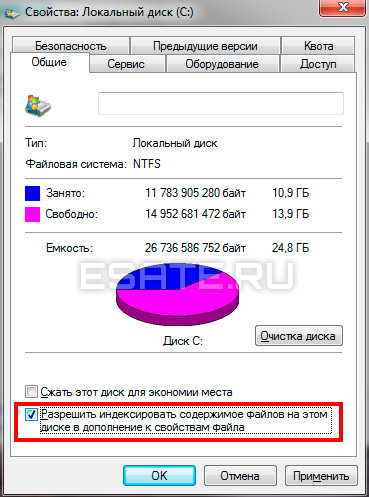 Рисунок 5. Окно свойств локального диска.
Рисунок 5. Окно свойств локального диска.- Снимаем галочку с «Разрешить индексировать содержимое файлов на этом диске в дополнение к свойствам файла»
- Закрываем окно нажатием «ОК».
Эти действия помогут сохранить работоспособность вашего SSD на долгие годы, пусть в ущерб производительности.
4.
А теперь приведем пример методов оптимизации, которые встречаются во многих источниках, однако настоятельно не рекомендую прислушиваться к ним во благо сохранности системных файлов ценными в случае заражения вирусами или аппаратного сбоя. Вредные советы. Как настроить windows 7 для SSD и не навредить.
4.1
Настоятельно не рекомендуется отключать этот файл даже при достаточном количестве оперативной памяти, ведь в него записываются мини-дампы системных ошибок в случае BSOD (синий экран смерти) и других проблем с ПО и аппаратной частью. Не отключайте файл подкачки полностью – перенесите его на HDD диск с меньшим объемом.
И именно без файла подкачки вы не сможете точно знать полную суть возникшей проблемы, если ОС по какой-либо причине не загрузится.
Так же, в него могут записываться данные программ или служб, при установке обновлений windows или при установке ПО, которые будут запрошены после перезагрузки компьютера.
Однако выход есть – оставить небольшой объем файла подкачки на HDD (по умолчанию записывается на SSD, как на любой другой системный диск).
4.2
Пошаговая инструкция, как перенести файл подкачки на другой диск в windows 7.
- В меню «Пуск» кликаем правую кнопку мыши (ПКМ) по пункту «Компьютер» → далее «Свойства».
- В появившемся окне находим «Дополнительные параметры системы» (обычно слева посередине) и выбираем левым кликом мыши.
- Под пунктом «Быстродействие» кликаем по кнопке «Параметры…»
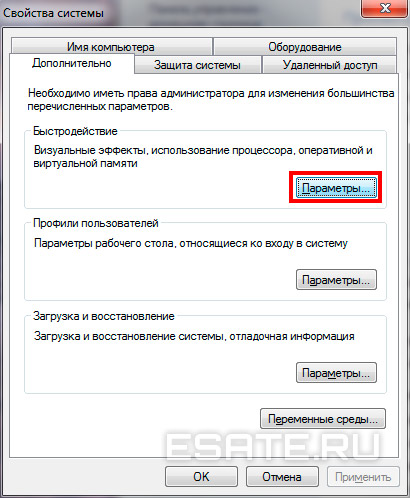 Рисунок 6. Вкладка «Дополнительно» для изменениея настроек виртуальной памяти в windows 7.
Рисунок 6. Вкладка «Дополнительно» для изменениея настроек виртуальной памяти в windows 7.- Далее в появившемся окне «Параметры быстродействия» выбираем вкладку «Дополнительно» и нажимаем на «Изменить» под пунктом «Виртуальная память», откроется окно файла подкачки.
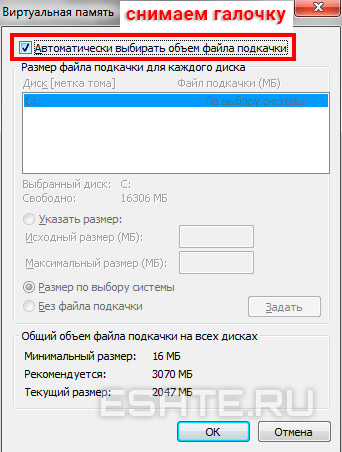 Рисунок 7. Окно настройки виртуальной памяти в windows 7.
Рисунок 7. Окно настройки виртуальной памяти в windows 7.- Снимаем галочку с «Автоматически выбирать объем файла подкачки».
- Настраиваем, убирая файл подкачки с SSD, затем устанавливаем рекомендуемый «по выбору системы» на HDD. Сохраняем изменения, перезагружаемся.
Теперь дампы будут беспрепятственно записываться, а твердотельный диск освобожден от лишней нагрузки этого файла.
4.3.
Отключение гибернации и спящего режима может быть актуально в следующих ситуациях:Нужно ли отключать режимы гибернации и сна? Преимущества и недостатки.
- Вы не пользуетесь этими функциями Windows 7, а всегда используете функцию «завершение работы».
- При использовании SSD у вас происходят зависания (компьютер или ноутбук не может выйти из режима сна или гибернации) , BSOD’ы (синие экраны смерти) при использовании этих режимов.
Коснемся этих вопросов немного подробнее.
Установка SSD ускоряет запуск и завершение работы ОС в несколько раз.
Так что привычная и полезная для многих «Гибернация» становится не столь актуальным, сколько на медленном HDD. Более того, при неполном завершении работы Windows записывает файлы из временной памяти (ОЗУ) в системный диск, а при включении – выгружает обратно.
Следовательно, при каждом использовании режима, SSD вынужден записать на себя файл, достигающий, примерно, 70% объема ОЗУ. И чтобы поберечь и без того ограниченные циклы записи твердотельного накопителя, можно полностью (обратимо) отключить гибернацию (а также «Спящий режим»), пользуясь стандартным «Завершением работы».
Таким образом, мы получим некоторые преимущества:
- Избавимся от зависаний (обычно, решить эту проблему помогают новые прошивки для материнской платы и SSD диска, а так же установка обновлений windows 7).
- Продлеваем жизнь SSD диска, сокращая операции записи на диск;
- «Разгружаем» систему удалением файла «hiberfil.sys» (автоматически после отключение гибернации. См. пункт. № 4.5);
- Даем Windows возможность установить обновления при завершении работы.
Недостатки отключение гибернации и спящего режима.
Недостатком является небольшая потеря времени при ожидании полноценной загрузки ОС и программ, которые могут понадобиться сиюсекундно, что бывает, согласитесь, довольно редко.
Итак, в большинстве случаев, «Завершение работы» будет наиболее удачным решением при выключении ПК, а без «Гибернации» при использовании высокоскоростного SSD вполне можно обходиться.
«Спящий режим» никоем образом не пишет файлы в оперативную память, а лишь снижает потребление ПК за счет уменьшения питания многих его аппаратных частей (все данные, что были во временной памяти остаются там же).
Так что отключать его нужно лишь в случае BSOD и других системных ошибок.
4.4.
Зависания в режиме сна.Запрет на отключение дисков в плане электропитания.
Иногда, в соответствии с настройками плата электропитания, компьютер или ноутбук отключает жесткие диски, для экономии ресурсов. Это может произойти одновременно с включением режима сна, или после того, как этот режим уже наступил.
Экран компьютера гаснет, а затем, сразу или со временем, windows отключит жесткие диски. Старые драйвера или прошивки SSD дисков могут неверно повести себя в такой ситуации, и компьютер зависает, т.к. жесткий диск не инициализируется после отключения питания.
Эту проблему можно ошибочно принять за зависание компьютера с SSD диском в режиме сна.
Что бы решить эту проблему, попробуйте запретить отключение дисков в плане электропитания.
Для этого нужно зайти в меню «Пуск» → ввести в строке поиска: «электропитание» → выбрать соответствующий пункт (рисунок 8).
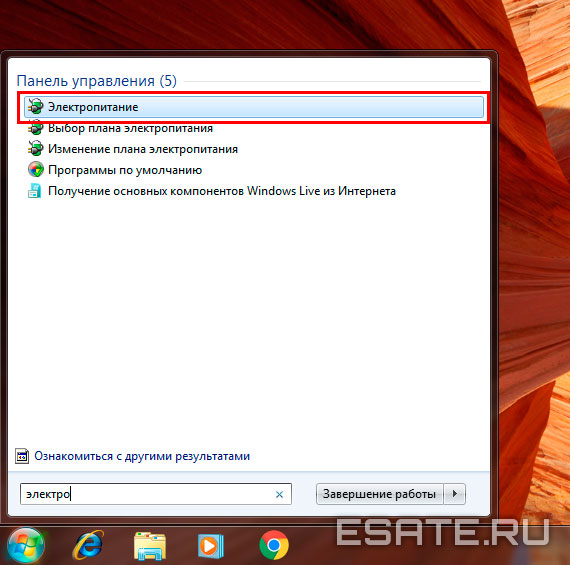 Рисунок 8. Переход к настройкам электропитания.
Рисунок 8. Переход к настройкам электропитания.Далее кликнуть «Настройка перехода в спящий режим» → прейте в пункт «Изменить дополнительные параметры питания» (рисунок 9).
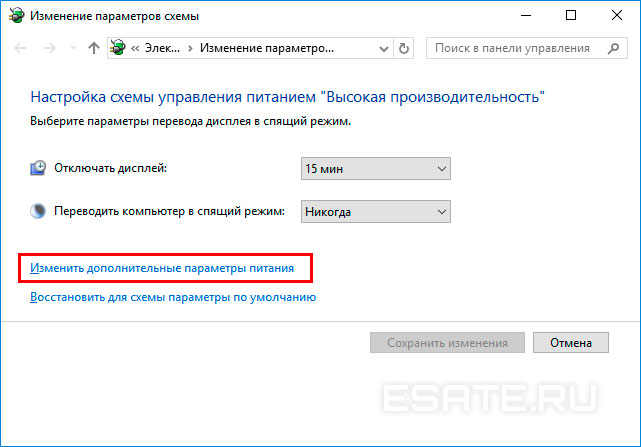 Рисунок 9. Изменение дополнительных параметров питания.
Рисунок 9. Изменение дополнительных параметров питания.Теперь нужно найти в списке параметров пункт «Жесткий диск» → в подпункте «Отключать жесткий диск через» → в поле «Состояние (мин.)» выставить значение «0» (рисунок 10).
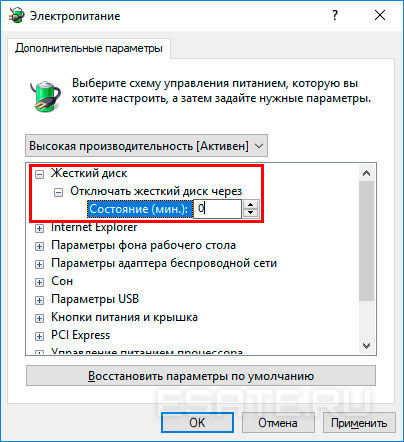 Рисунок 10. Запрет на отключение жестких дисков.
Рисунок 10. Запрет на отключение жестких дисков. 4.5.
Отключение спящего режима и/или гибернации.
4.5.1 Начнем со спящего режима.
Как мы рассказывали выше, для этого нужно зайти в меню «Пуск» → ввести в строке поиска: «электропитание» → выбрать соответствующий пункт (рисунок 8).
Далее кликнуть «Настройка перехода в спящий режим» (находится примерно слева посередине появившегося окна), а затем выбрать значение «Никогда» в параметре «Переводить компьютер в спящий режим» (рисунок 11).
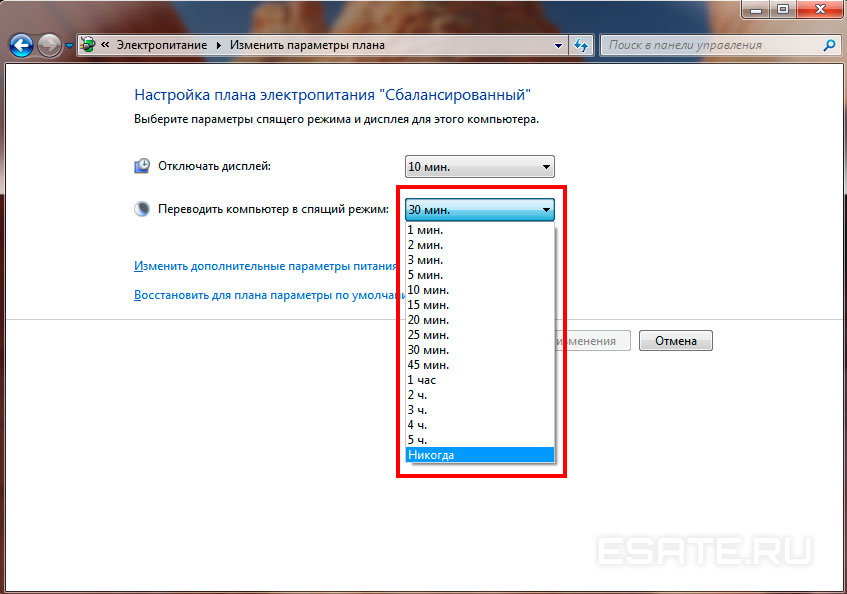 Рисунок 11. Отключение перевода компьютера в спящий режим.
Рисунок 11. Отключение перевода компьютера в спящий режим.Теперь можно сохранить изменения.
Готово! Спящий режим отключен.
4.5.2 Перейдем к отключению гибернации.
Гибернация – режим завершения работы, при котором все процессы из ОЗУ копируются на SSD, образуя файл hiberfil.sys, который тратит ресурсы (циклы перезаписи, в этом случае) твердотельного накопителя. Отключение гибернации производится при помощи ввода определенной команды в консоли командной строки (cmd.exe). Для начала нужно вызвать командную строку, введя в поисковую строку меню «Пуск» запрос: «cmd» и запустить ее от имени администратора (нажатием ПКМ и выбором «Запуск от имени администратора»)Теперь копируем (или вводим вручную) в строку следующее:
powercfg.exe -h off
Внимание!
Сочетание Ctrl+V не работает в CMD.exe. Используйте мышь для вставки команды (ПКМ → Вставить).Должно получиться примерно так (рисунок 12):
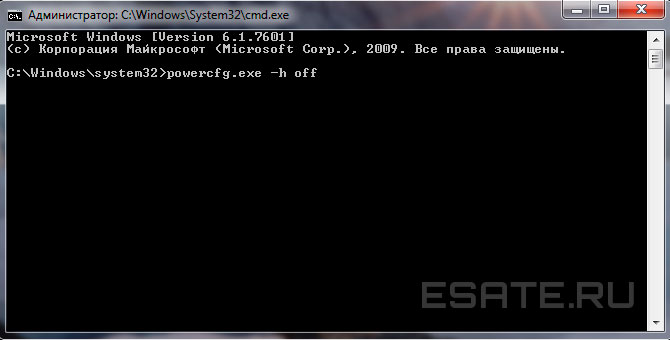 Рисунок 12. Ввод данных в командную строку для отключения гибернации.
Рисунок 12. Ввод данных в командную строку для отключения гибернации.Нажимаем Enter, ждем пару секунд, закрываем командную строку.
После перезагрузки ПК файл гибернации будет стерт с нашего SSD, и повторная запись на диск не повторится, пока вы не включите функцию обратно (в этой же команде измените «off» на «on»).Выполнено. Гибернация больше не будет досаждать вашему SSD диску.
4.6
Это сделает невозможным простейшее исправление системных файлов в случае неправильной установки или удаления ПО, драйверов и т.д. Контрольная точка порой очень сильно помогает, так что ее отключение нецелесообразно и даже вредно. Почему нельзя отключать контрольную точку восстановления Windows
5.
Программа, которая поможет быстро автоматизировать некоторые из приведенных здесь действий – SSD Mini Tweaker. Данное ПО портативное, т.е. не требует установки, а так же бесплатное. Автоматическая настройка SSD диска с помощью бесплатной программы SSD Mini Tweaker
Ссылка на скачивание программы имеется в блоке «Прикрепленные файлы для скачивания», в конце страницы.
Окно этой программы-оптимизатора (V 2.7) с рекомендуемыми (универсальными) настройками будет выглядеть следующим образом:
 Рисунок 13. Окно программы SSD Mini Tweaker для оптимизации SSD диска.
Рисунок 13. Окно программы SSD Mini Tweaker для оптимизации SSD диска. 6.
Теперь, познакомившись со способами оптимизации windows 7 для быстрой и долговечной работы SSD диска, можно сделать выбор в сторону производительности и срока службы SSD или же составить наиболее правильный, по Вашему мнению, баланс.  Настройка и оптимизация windows 7 для работы на SSD диске.
Настройка и оптимизация windows 7 для работы на SSD диске.


 .
.