В таком случае всегда можно поставить таймер на отключение, и компьютер завершит сеанс самостоятельно в заранее назначенное время. Эта статья описывает несколько способов установки таймера: от ручного до программного.
Смотрите содержание, один из вариантов точно придется вам по душе.
Содержание
1.
Этот способ подойдет пользователю, который прибегает к функционалу таймер крайне редко. Если вы систематически оставляете компьютер на ночь, например, для скачивания/раздачи файлов, смело переходите к следующей главе. Чтобы поставить таймер при помощи командной консоли, необходимо:Простая и быстрая установка таймера через командную строку
- Открыть меню «Пуск» → написать в строке поиска: cmd → запустить соответствующую программу нажатием левой кнопкой мыши;
- Ввести без кавычек команду «shutdown /s /t 600», где значение 600 – время в секундах, через которое предполагается завершение работы компьютера → нажать клавишу Enter на клавиатуре.
 Рисунок 1. Прописываем команду shutdown в командной строке.
Рисунок 1. Прописываем команду shutdown в командной строке.Таймер при необходимости можно отменить.
Для этого снова запустите командную строку, введите «shutdown /a», нажмите Enter.
Верное выполнение этого действия подтвердит всплывающее сообщение, которое появится около часов (в правом нижнем углу).
Теперь можно закрыть командную строку и уйти по важным делам со спокойной душой. Процесс завершения работы системы запустится автоматически.Внимание!
Обязательно закройте все документы и иные программы, которые не будут использоваться. В противном случае компьютер не выключится, остановившись на шаге сохранения перед завершением сеанса, и будет ждать действий пользователя.
Если вы хотите, чтобы система принудительно закрывала все программы, добавьте параметр /f в команду из второго шага.
Пример: «shutdown /s /f /t 600».Далее мы рассмотрим способ установки таймера без командной строки при помощи создания ярлыка, а также .bat файла.
Это позволит экономить драгоценные часы жизни, в случае если вы собираетесь регулярно пользоваться отложенным выключением компьютера.
1.1.
Если вам необходимо часто ставить таймер отключения на определенное время, можно воспользоваться штатными средствами Windows 7, чтобы создать ярлык для отложенного завершения работы. Создание ярлыка с таймером на отключение системы (для новичков)
Перейдем к инструкции:
Для создания одного ярлыка с выделяющейся картинкой нужно выполнить всего несколько действий.
Шаг 1. Создание ярлыка для автоотключения компьютера:
- Кликаем правой кнопкой мыши по пустому пространству на рабочем столе → подводим курсор к выпадающему меню «Создать» → выбираем «Ярлык»;
- Теперь вводим команду shutdown /s /f /t 600 , где цифра 600 – время до отключения в секундах (вы можете любое из расчета: 1 час = 3600с), а /f – параметр, который не позволит системе застопориться на этапе завершения сеанса → проверяем правильность введенной команды, переходим к следующему шагу;
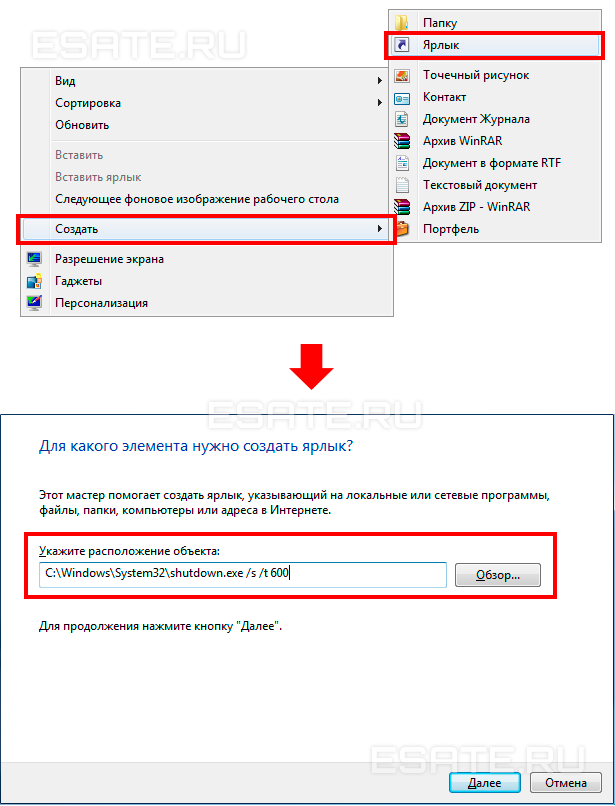 Рисунок 2. Создаем ярлык с командой таймера.
Рисунок 2. Создаем ярлык с командой таймера.- Присваиваем ярлыку имя → подтверждаем настройки нажатием кнопки «Готово».
Ярлык создан и готов к использованию.
Теперь можно подобрать ему иконку, чтобы в будущем быстро находить нужную кнопку в общей массе значков на рабочем столе.
Шаг 2.
Присваиваем картинку созданному ярлыку: это можно сделать в свойствах нужного файла (кстати, абсолютно любого).
- Нажимаем правой кнопкой мыши по ярлыку → выбираем пункт «Свойства» (в графе «Объект:» также можно изменить время отсчета для таймера);
- В этой же вкладке находим и кликаем на кнопку «Сменить значок…» (возможно, появится предупреждение об отсутствии картинок для системного файла shutdown.exe, которое просто стоит проигнорировать при помощи ОК);
- Выбираем любую подходящую иконку левой кнопкой мыши → подтверждаем изменения нажатием «ОК» → закрываем остальные окна.
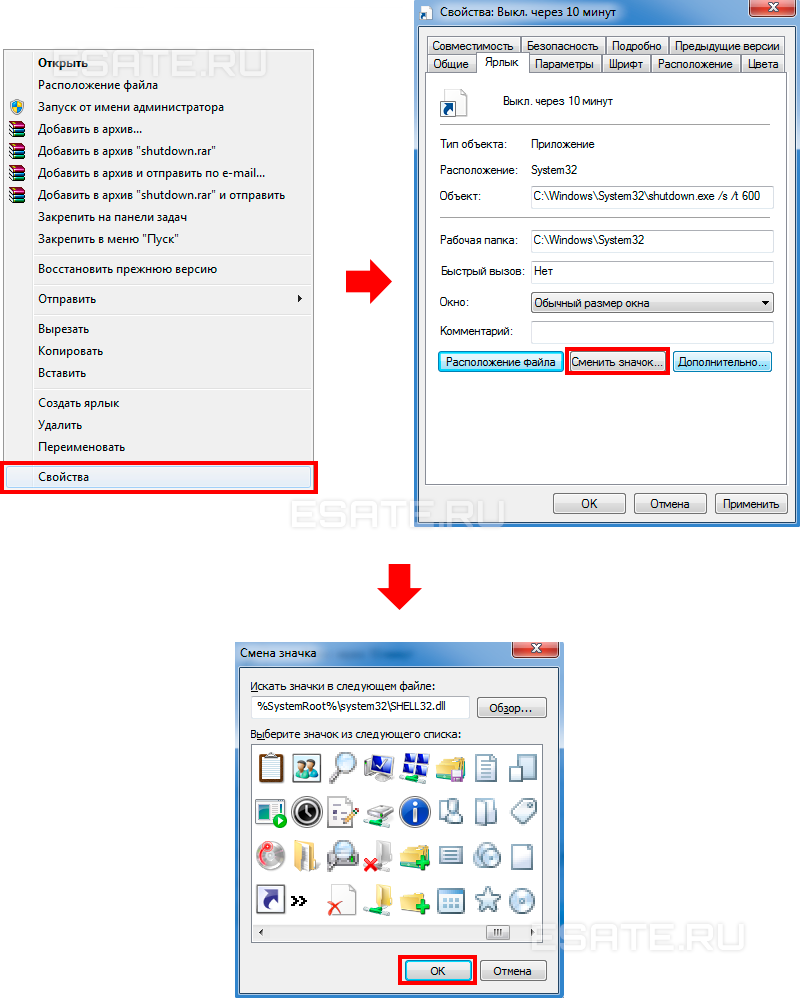 Рисунок 3. Меняем иконку созданного ярлыка.
Рисунок 3. Меняем иконку созданного ярлыка.Значок сразу же поменяет свой вид. Если этого не произошло, нужно нажать по рабочему столу правой кнопкой мыши и обновить его, выбрав соответствующий пункт. Также создаем ярлык на отключение таймера.
Процедура точно такая же, за исключением команды: в этот раз нужно использовать shutdown /a, а также дать файлу другое название.Как видите, метод создания таймера при помощи ярлыка – очень прост.
Однако один файл подразумевает использование лишь одной команды.
Если при выключении компьютера вы хотите составить определенную последовательность действий, создайте .bat файл по инструкции в следующей главе.Однако сначала мы разберемся, как поставить таймер в режим работы «по расписанию» на Windows 7.
1.2.
Эта функция может пригодиться, если вы хотите отключать компьютер постоянно в определенный период. Например, для ограничения времени использования компьютера ребенком. Настройка систематического отключения компьютера в планировщике заданий
Для создания таймера потребуется:
- Открыть «Планировщик заданий», введя соответствующий запрос в меню Пуск. В появившемся окне кликнуть на пункт «Создать простую задачу…»;
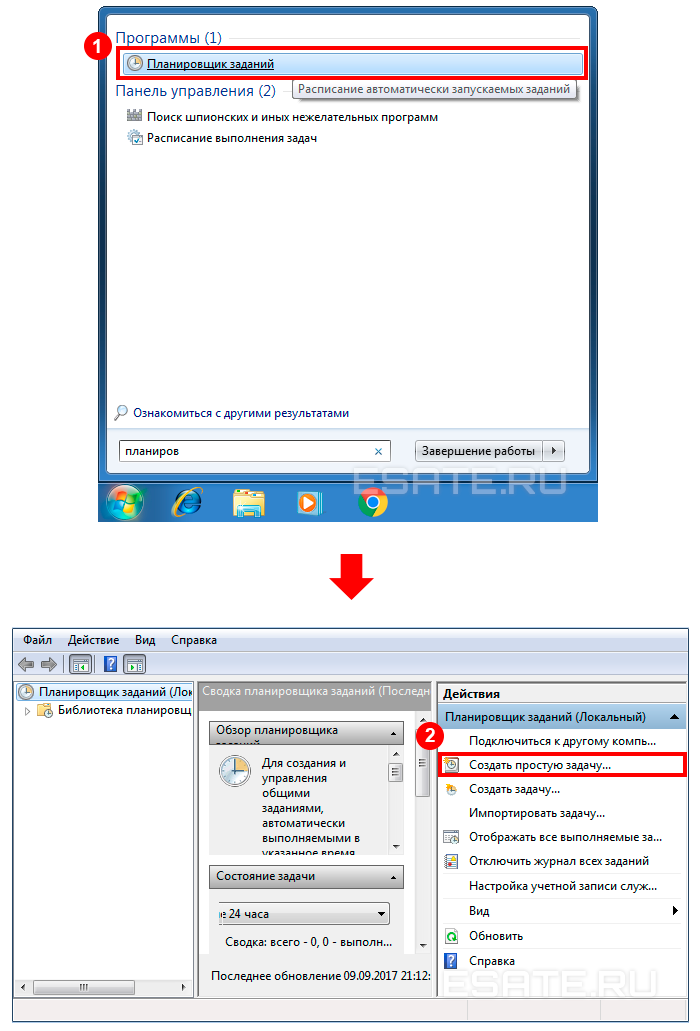 Рисунок 4. Создаем «Простую задачу» в планировщике.
Рисунок 4. Создаем «Простую задачу» в планировщике.- Настроить задачу так, как вам нужно. На этапе «Действие» обязательно выбрать запуск программы, а на шаге «Запуск программы» ввести shutdown в первую строку и аргумент /s – во вторую (на рисунке ниже изображены все этапы настройки таймера ежедневно на 22:00).
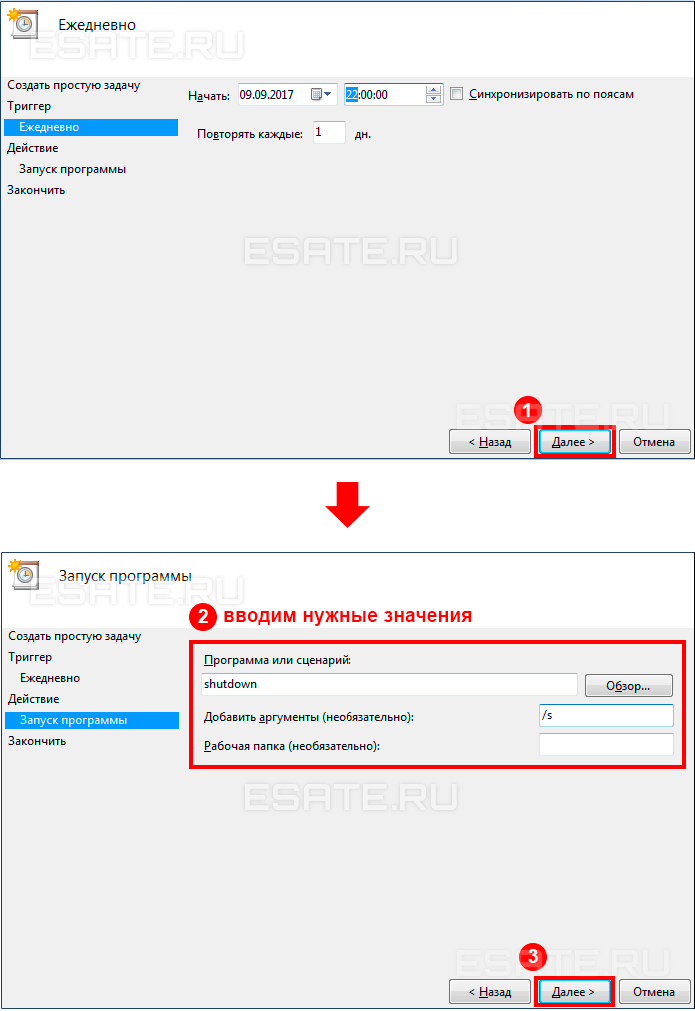 Рисунок 5. Настраиваем расписание для нашего таймера.
Рисунок 5. Настраиваем расписание для нашего таймера.Можно закрывать программу.
Теперь компьютер будет отключаться автоматически. Удаляется таймер в библиотеке планировщика заданий путем клика по задаче правой кнопкой мыши и выбора нужного пункта.
2.
Установка таймера описанным выше способом подойдет большинству пользователей. Создание .bat файла с простейшим таймером
Однако .bat файл, в отличие от ярлыка, теоретически подразумевает выполнение целого алгоритма команд.
В этой главе рассмотрим, как создать самый обычный код таймера на Windows 7, и усовершенствуем его в следующей.
Чтобы создать простейший пакетный (.bat) файл, нужно:
- Открыть стандартную системную программу «Блокнот» (или создать текстовый документ и открыть его);
 Рисунок 6. Создаем новый текстовый документ.
Рисунок 6. Создаем новый текстовый документ.- Ввести/скопировать следующую последовательность команд, которая отвечает за работу простейшего таймера (где цифра 600 – время выключения системы в секундах, а /f – параметр для принудительного завершения сеанса);
- Сохранить созданный текстовый документ в качестве .bat-пакета.
Для этого нужно перейти в «Файл» → «Сохранить как» → выбрать тип: «Все файлы» → приписать к заданному названию «.bat» (без кавычек).
В папке назначения появится новый файл, текстовый документ можно удалить.
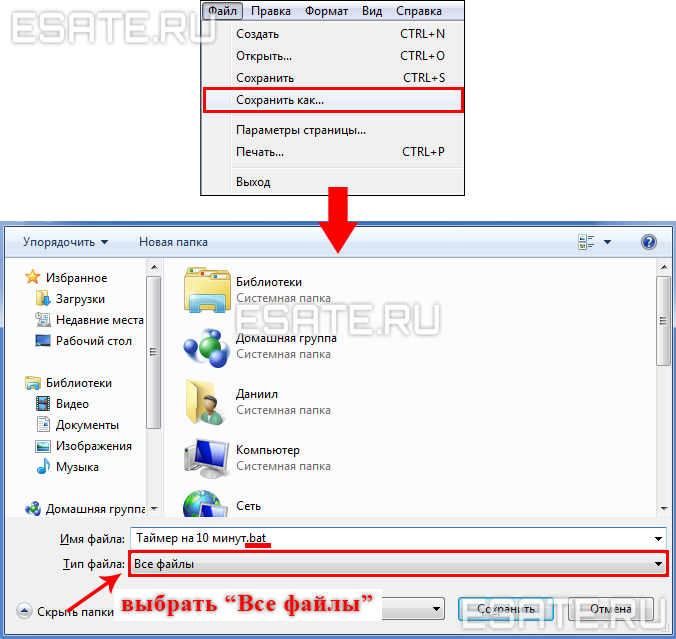 Рисунок 7. Сохраняем документ в качестве .bat-файла.
Рисунок 7. Сохраняем документ в качестве .bat-файла.Готово.
Вы также можете изменить созданный файл, щелкнув по нему правой кнопкой мыши и выбрав соответствующий (второй сверху) пункт.Внимание!
Никогда не скачивайте .bat-файлы из непроверенных источников. В противном случае при запуске вредоносного «батника», вы можете потерять значительную часть важной информации. Обязательно проверяйте исходный код перед его использованием!
Такие команды, как: reg add, taskkill, label, del, rem и многие другие могут навредить вашей системе. Будьте бдительны.Простейший файл таймера создан.
Однако возможности «блокнотных» программ не ограничиваются одной командой. Далее мы усовершенствуем наш таймер, добавив несколько вспомогательных строк.
2.1.
Пользователи, хорошо знающие Windows-команды, могут написать таймер под себя. Несмотря на некоторые системные ограничения, можно создать удачную версию собственного кода средствами системы, которая лишь немногим будет уступать полноценным программам. Улучшенный .bat-таймер (для опытных)
Для примера рассмотрим два вида алгоритма:
- Таймер с возможностью ввода времени до отключения компьютера (без редактирования исходного кода);
- Таймер, определяющий окончание загрузки файла (в браузере, торрент-клиентах и т. д.).
Первый случай будет разобран в следующей главе. Внимание!
Сначала устраним возможную проблему, с которой вы столкнетесь, если будете использовать кириллицу при создании собственного кода в блокноте – неправильное отображение, например, русского языка.Пример текста на картинке ниже:
 Рисунок 8. Так выглядит неправильное отображение русского языка.
Рисунок 8. Так выглядит неправильное отображение русского языка.Оригинальный текст выглядел так: «Укажите время (в минутах) до выключения:». Проблема с кодировкой очень просто решается в Notepad++.
Для того чтобы .bat файл нормально работал с кириллицей, нужно:
- Скачать и установить « Notepad++»;
- Запустить созданный .bat файл при помощи новой программы, нажав по нему правой кнопкой мыши и выбрав пункт «Edit with Notepad++»;
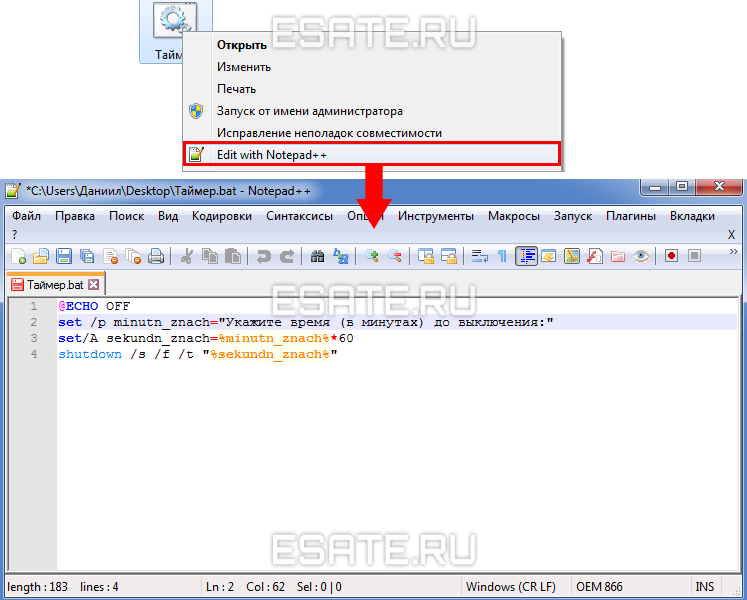 Рисунок 9. Открываем созданный файл при помощи Notepad++.
Рисунок 9. Открываем созданный файл при помощи Notepad++.- Затем нужно выбрать кодировку «OEM 866», которая находится по пути: меню «Кодировки» → «Кодировки» → «Кириллица». Весь текст в файле на русском изменится на набор символов. Придется ввести его заново;
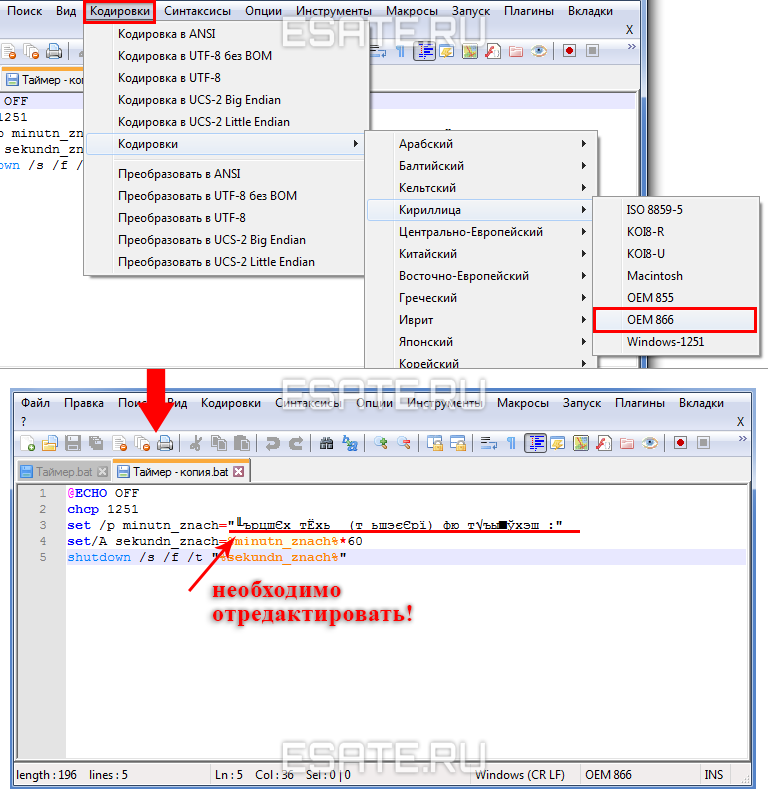 Рисунок 10. Меняем кодировку кириллицы на «OEM 866».
Рисунок 10. Меняем кодировку кириллицы на «OEM 866».- Закрыть программу, сохранив изменения.
Теперь перейдем к разбору исходного кода первого варианта таймера.
2.2.
Исходный код и программу в работе вы можете увидеть на рисунке ниже. Обратите внимание, что русский язык отображается нормально, потому что кодировка кириллицы уже была изменена. Этот процесс описан в предыдущей главе. Разберем алгоритм и работу таймера:Улучшенный таймер с выбором времени до отключения в .bat-файле
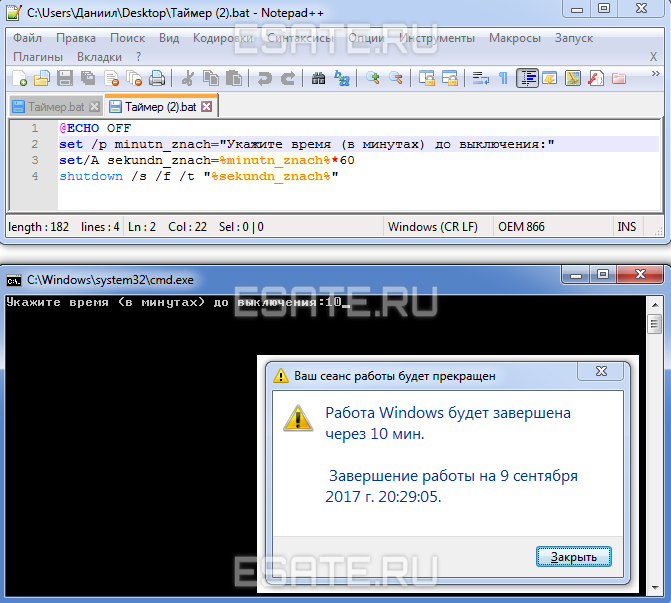 Рисунок 11. Наблюдаем исправную работу созданной программы.
Рисунок 11. Наблюдаем исправную работу созданной программы.- @ECHO OFF – отключает вывод сообщений на экран. Здесь эта команда закрывает таймер сразу после ввода времени;
- set /p minutn_znach="Укажите время (в минутах) до выключения:" – запрашивает ввод с клавиатуры;
- set/A sekundn_znach=%minutn_znach%*60 – умножает введенное значение на 60, т. к. по умолчанию время задается в секундах;
- shutdown /s /f /t "%sekundn_znach%" – непосредственно сам таймер, сюда подставляется значение времени.
Это ПО пригодится пользователям, которые нуждаются в большем функционале и простом интерфейсе.
3.
Отдельные программы даже в сравнении с .bat-файлами отличаются большим функционалом. Таймеры, написанные сторонними разработчиками, могут содержать ряд полезных функций:Программы-таймеры выключения системы на Windows 7
- Будильник, который можно поставить на утро, прибавив громкости в колонках. Так вы точно не проспите работу или другое важное событие;
- Собственно, таймер отключения;
- Секундомер, а также другие функции, количество которых разнится от программы к программе.
Вы также сможете скачать их из вложений в конце статьи. Помимо программ функцией таймера также обладают некоторые гаджеты для Windows 7.
Конечно, их функционал несколько урезан в сравнении со специальным ПО. Однако свою главную работу (отключение компьютера в заданное время) они выполняют.
С примерами таких мини-приложений вы можете ознакомиться здесь.
3.1.
Будильник довольно прост в настройке. Таймер – Будильник v. 2.5.1 (простой и удобный)
Вы можете использовать эту программу в качестве помощника для утреннего пробуждения, для отложенного запуска любого ПО и в качестве таймера отключения.Примечание!
Один из этапов установки этой программы предлагает сервисы от Яндекс.
Ваше согласие установлено по умолчанию. Нужно снять галочки, чтобы избежать установки лишнего «мусора».Интерфейс выглядит следующим образом:
 Рисунок 12. Интерфейс и настройки программы «Будильник 2.5.1».
Рисунок 12. Интерфейс и настройки программы «Будильник 2.5.1».Достоинства:
- Встроенный планировщик заданий;
- Календарь, в котором удобно отмечать важные даты;
- Функция запуска любого файла в строго назначенное время;
- Наличие будильника.
Недостатки:
- Меню сначала кажется частично не интуитивным.
Скачать ее можно в конце статьи (блок прикрепленных файлов).
3.2.
SmartPower – очень гибкое решение. В этой программе установка простого таймера на завершение работы – далеко не единственный способ отложенного выключения компьютера. Таймер – SmartPower (наиболее функциональный)
Здесь присутствует функция создания целого ряда условий, при которых состоится выключение системы.
Программа может использовать информацию о нагрузке на процессор, количество принятого/отправленного трафика и т. д. Меню настроек программы изображено на рисунке ниже:
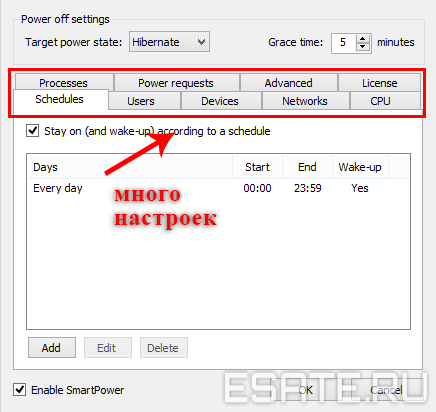 Рисунок 13. Окно с настройками программы «SmartPower».
Рисунок 13. Окно с настройками программы «SmartPower».Достоинства:
- Использование программой большого набора различных условий, что помогает наиболее точно настроить таймер;
- Интуитивно понятный интерфейс;
- Присутствие планировщика заданий.
- Отсутствие русской локализации;
- Отсутствие будильника и календаря.
В целом, SmartPower – очень мощный инструмент, даже не смотря на нехватку некоторых фишек предыдущей программы.
Этот таймер очень понравится продвинутым пользователям, которые хорошо знают работу системы.
4.
Гаджет (или мини-приложение) – это небольшая программа, которая отображает различную полезную информацию непосредственно на рабочем столе пользователя. Наиболее распространены на ОС Windows 7.Гаджеты рабочего стола с функцией таймера на Windows 7
Гаджеты, в отличие от стороннего ПО, не требуют полноценной установки и периодических обновлений. С первым запуском эти мини-программы автоматически появляются в общем списке гаджетов системы.
 Рисунок 14. Открываем меню с гаджетами на Windows 7.
Рисунок 14. Открываем меню с гаджетами на Windows 7.Рассмотрим несколько примеров.
4.1.
Невероятно простое решение. Гаджет Turn Off PC – большего и не нужно
Достаточно только указать время в минутах и нажать на одну из трех кнопок (выключение, сон и выход из системы), и таймер будет запущен.
Приложение легко разместить в любом удобном месте на рабочем столе и использовать на постоянной основе.
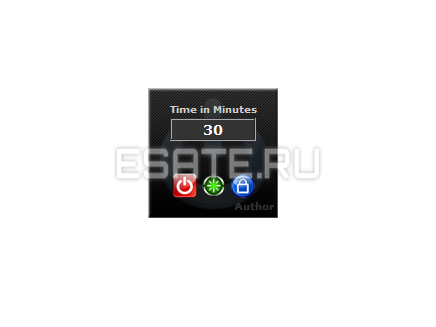 Рисунок 15. Минималистичный гаджет Turn Off PC.
Рисунок 15. Минималистичный гаджет Turn Off PC.Гаджет Turn Off PC прикреплен для скачивания в конце статьи.
Теперь рассмотрим более функциональную версию таймера на рабочий стол.
4.2.
Это решение отличается «гибкостью» настроек. Следующие функции делают это приложение очень полезным практически для любого пользователя:Гаджет Auto Shutdown – большой функционал в маленькой программе
- Возможность изменять цвета темы оформления;
- Назначение большого количества действий на таймер (завершение работы, сон, гибернация и т.д.);
- Настраиваемая панель быстрого доступа.
Сам гаджет и его настройки выглядят следующим образом:
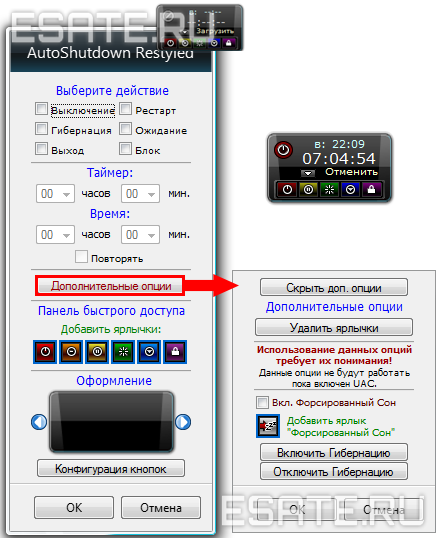 Рисунок 16. Функциональный и красивый «Auto Shutdown».
Рисунок 16. Функциональный и красивый «Auto Shutdown».Скачать таймер можно бесплатно во вложениях к статье.
 Как установить таймер отключения в windows 7
Как установить таймер отключения в windows 7


 .
.