Содержание
- Введение
- Как и где открыть компонент «Центр управления сетями и общим доступом»?
- Что значит сетевое расположение компьютера?
- Что такое карта сети?
- Как посмотреть список доступных сетевых адаптеров (сетевых подключений) в windows 7?
- Состояние сети
- Диагностика сети
- Отключение сетевого устройства (сетевого адаптера)
- Комментарии
1.
Приобретая операционную систему Windows 7, пользователь должен быть готов к тому, что рано или поздно перед ним встанет задача настойки сети в операционной системе. Для некоторых эта задача не представляет собой ничего сложного. Как правило, установка и настройка сети в Windows 7 – это следующий шаг сразу после установки Windows 7 (если вы еще не установили Windows 7 и не совсем уверены в необходимых шагах, то вам следует ознакомиться с этим разделом: установка Windows 7). Введение.
Этап настройки сети необходим для следующих за установкой шагов:
- загрузки из сети Интернет актуальных дистрибутивов антивирусных программ;
- загрузка последних версий видеопроигрывателя, веб браузера;
- при необходимости загрузка из сети драйверов для некоторых устройств вашего компьютера (если они не были скачаны и установлены автоматически, или если установочные диски отсутствуют);
- использование приставки XBOX;
- обмен документами и быстрый доступ к общим ресурсам нескольких компьютеров или ноутбуков. В этом случае, чтобы пользоваться Интернетом, необходимо настроить проводную или беспроводную сеть. Как правило, какой-то один компьютер или ноутбук служит своеобразным раздатчиком интернета для всех остальных единиц компьютерной техники.
Точно так же обстоит дело с MAC-адресами и масками подсети. Все эти параметры настройки остались прежними, они давно знакомы пользователям. Некоторые изменения коснулись разве что интерфейса Панели управления и ее пунктов, с помощью которых производится обращение к параметрам сети. Все остальное без существенных изменений. Это еще один несомненный плюс Windows 7. Пользователи, которые до этого использовали Windows XP, довольно легко смогут разобраться в новой операционной системе. Как правило, настройка локальной сети в таких популярных операционных системах, как Windows Vista, Windows 7, Windows Server 2008/2008 R2, начинается c такого компонента для конфигурации сетевых свойств, как «Центр управления сетями и общим доступом».
Это средство для конфигурирования свойств позволяет пользователю выбирать сетевое размещение, настраивать общий доступ к принтерам и файлам и просматривать карту сети. Можно также следить за состоянием всех ваших сетевых подключений. Это очень удобно и практично.
2.
Прежде чем воспользоваться полным функционалом для создания параметров сети, необходимо его найти и открыть. Одно из следующих действий на ваш выбор поможет правильно открыть активное окно «Центр управления сетями и общим доступом»:Как и где открыть компонент «Центр управления сетями и общим доступом».
- Кнопка «Пуск» → открываем «Меню» → в поле для поиска вводим «Центр управления» → в найденных результатах необходимо открыть приложение «Центр управления сетями и общим доступом»;
- Правой или левой кнопкой мыши в области уведомлений (правый нижний угол возле часов) можно нажать на значок «Сеть»
 → после чего из контекстного меню выбрать необходимую вам команду «Центр управления сетями и общим доступом»;
→ после чего из контекстного меню выбрать необходимую вам команду «Центр управления сетями и общим доступом»; - Кнопка «Пуск» → открывается меню → наводим указатель на элемент «Сеть» →нажимаем на нем правой кнопкой мыши → из появившегося контекстного меню выбираем «Свойства;
- Кнопка «Пуск» → в меню выбираем и открываем «Панель управления» →из списка компонентов предоставленных в панели управления нужно выбрать категорию «Сеть и интернет» → перейти по ссылке «Центр управления сетями и общим доступом»;
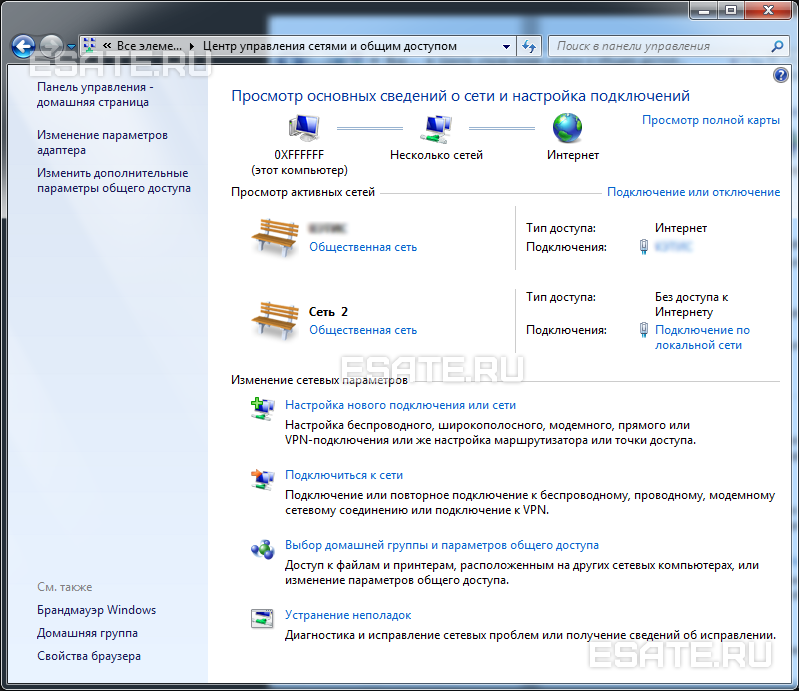 Рисунок 1. На иллюстрации продемонстрировано окно «Центр управления сетями и общим доступом».
Рисунок 1. На иллюстрации продемонстрировано окно «Центр управления сетями и общим доступом».3.
Разобраться в том, что такое «Сетевое расположение», нужно еще до начала работы с этим важным компонентом. Для всех компьютеров этот параметр задается автоматически при первом подключении к выбранной сети. Это касается также брандмауэра и параметров безопасности выбранной для подключения сети. Все они тоже настраиваются автоматически во время первого подключения компьютера или ноутбука к сети.Что значит сетевое расположение компьютера.
Операционная система Windows 7 поддерживает несколько активных профилей одновременно. Это позволяет с наибольшей безопасностью использовать несколько сетевых адаптеров, которые могут быть подключены к различным сетям.
К слову сказать, Windows Vista использует для всех сетевых подключений самый строгий профиль брандмауэра. Возможно, поэтому Vista не так популярна, как Windows 7.
Можно назвать четыре основных типа сетевого расположения:
| | Первый тип – это домашняя сеть. Уже из самого названия становится ясно, что это сетевое расположение предназначено для компьютера, которым пользуются в домашних условиях. Используется также в сетях, в которых все пользователи хорошо знают друг друга. Такие компьютеры могут не только создавать, но и присоединяться к домашним группам. Как правило, для удобства пользователей при использовании домашних сетей обнаружение сетей включается автоматически. Домашние сети обеспечивают всем компьютерам качественный доступ к сети. |
| | Второй тип – это сеть предприятия или организации. Этот тип сетевого расположения также позволяет отыскивать сеть автоматически. Отличие от домашней сети заключается в том, что в сети предприятия невозможно присоединять или создавать компьютер к домашней группе. Сеть предназначена исключительно для профессиональной деятельности на предприятии, в организации или в офисе. Этот тип называется сокращенно (SOHO), то есть используется в сети малого офиса. |
| | Третий тип – это общественная сеть. Кафе, аэропорты, вокзалы и другие общественные места - именно здесь компьютерами используется сетевое расположение третьего типа. По умолчанию в этом расположении отключена возможность присоединяться к домашним группам. Также отключено сетевое обнаружение. Без преувеличения можно сказать, что это наиболее строгое расположение. |
| Четвертый тип – это доменная сеть. Доменный тип расположения сети почти ничем не отличается от рабочей сети. За исключением того момента, что в доменном типе конфигурация сетевого обнаружения и брандмауэра Windows определяются групповой политикой. Это касается и сетевой карты. Для того чтобы существующая сеть получила автоматически тип сетевого размещения «Домен», компьютер всего лишь должен быть присоединен к домену Active Directory. Только в этом случае сеть может стать доменной. |
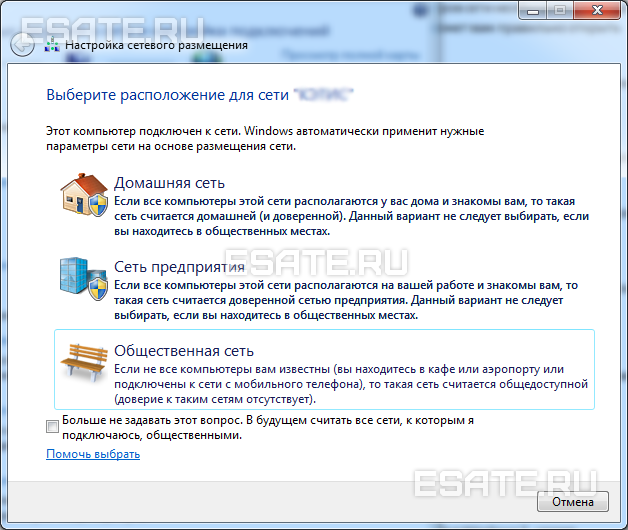 Рисунок 2. Выбор сетевого расположения компьютера.
Рисунок 2. Выбор сетевого расположения компьютера.4.
Для того чтобы увидеть расположение всех устройств, входящих в конкретную локальную сеть, применяется карта сети. Это графическое представление входящих в сеть устройств и схема, по которой они подключены друг к другу.Карта сети.
Карту сети можно увидеть все в том же окне «Центр управления сетями и общим доступом». Правда, здесь отображается только локальная часть сетевой карты. Ее компоновка напрямую зависит от имеющихся сетевых подключений. В левом верхнем углу можно увидеть отображение компьютера, на котором выполняется создание карты. Слева можно увидеть отображение остальных компьютеров входящих в подсеть.
 Рисунок 3. Пример карты сети.
Рисунок 3. Пример карты сети.Просматривать карту сети можно в любое время. Правда, только для таких расположений, как «Домашняя сеть» и «Сеть предприятия». Если у пользователя возникнет любопытство просмотреть карты для расположений «Доменная сеть» или «Общественная сеть», то он увидит сообщение, что сетевое сообщение по умолчанию отключено администратором. Сетевой администратор может включить сопоставление с помощью групповой политики.
В Windows 7 за работу карты сети отвечают не один, а два компонента. Это Link Layer (Link Layer Topology Discover Mapper – LLTD Mapper). Именно этот важный компонент запрашивает в сети устройства для их включения в карту.
5.
В окне «Сетевые подключения» можно увидеть весь набор данных, которые необходимы пользователю для подключения компьютера к интернету, локальной сети или любому другому компьютеру из домашней сети.Сетевые подключения.
Эти данные доступны для обозрения только после установки всех необходимых драйверов для каждого сетевого адаптера на Windows 7 и после автоматической конфигурации всех сетевых подключений на конкретном локальном компьютере или ноутбуке.
Существует несколько простых и доступных способов, с помощью которых можно легко и быстро открыть окно «Сетевые подключения»:
- Открываем окно «Центр управления сетями и общим доступом» и переходим по ссылке «Изменение параметров адаптера» (см. рисунок 4);
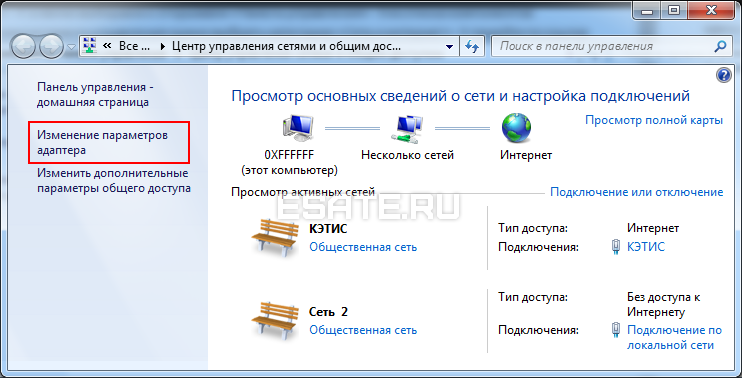 Рисунок 4. Открываем окно «Сетевые подключения» через «Центр управления сетями и общим доступом».
Рисунок 4. Открываем окно «Сетевые подключения» через «Центр управления сетями и общим доступом».- Нажимаем кнопку «Пуск» и, когда откроется меню, в поле поиска вводим «Просмотр сетевых подключений». В найденных результатах выбираем приложение «Просмотр сетевых подключений» (очень удобный способ);
- Можно также воспользоваться классической комбинацией клавиш Win+R. В результате чего откроется диалог «Выполнить». В поле «Открыть», которое находится в диалоговом окне «Выполнить», необходимо ввести следующую команду: ncpa.cpl или control netconnection. Сделав это нужно нажать кнопку «ОК».
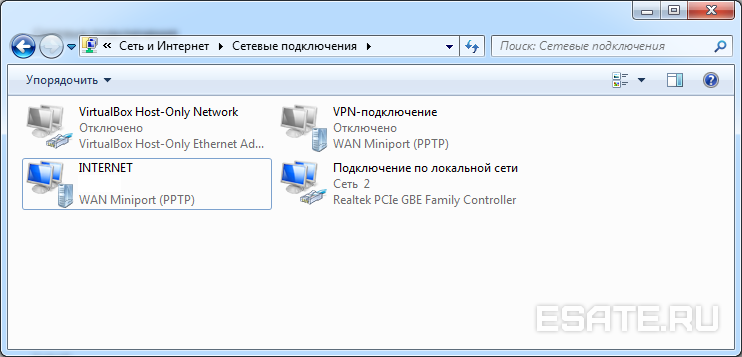 Рисунок 5. Окно «Сетевые подключения»
Рисунок 5. Окно «Сетевые подключения»Окно «Центр управления сетями и общим доступом» аналогично окну Windows XP. Всю подробную информацию о сетевом подключении можно получить, выбрав опцию «Свойства» для конкретного сетевого адаптера (см. рисунок 6). В Windows 7 для настройки сетевого подключения в окне «Свойства» нужно выбрать «Протокол Интернета версии 4». В том же окне можно также произвести необходимую настройку шлюзов, маски подсети, DNS - сервера, IP - адресов и т. д. Все эти сведения можно получить у провайдера, который предоставляет услугу доступа к сети интернет.
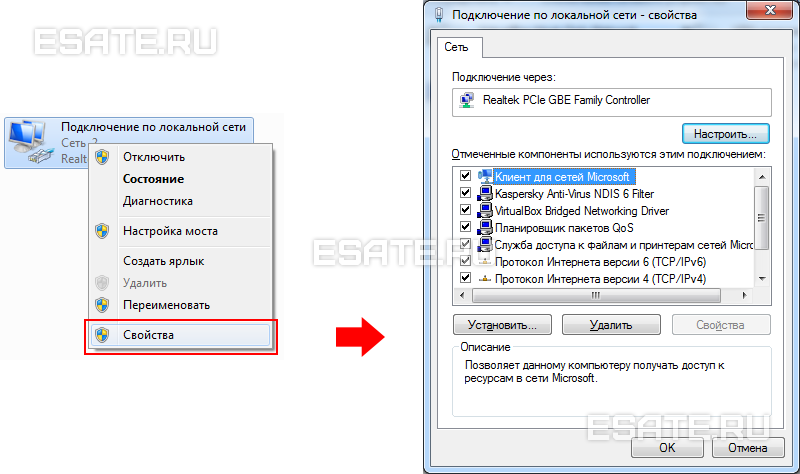 Рисунок 6. Подробная информация о сетевом подключении.
Рисунок 6. Подробная информация о сетевом подключении.5.1
Разработчики Windows 7 позаботились о том, что операционная система по умолчанию сама назначает всем сетевым подключениям имена «Подключение по локальной сети» или еще один вариант - «Подключение к беспроводной сети». Если на компьютере у пользователя более одного сетевого подключения, система присваивает подключению еще и номер. Существует три способа для переименования названия любого из созданных вами подключений.Переименование сетевого адаптера.
- Первый способ. Выбираем сетевое подключение и нажимаем на кнопку «Переименование подключения», расположенную на панели инструментов. После ввода нового имени нажимаем клавишу Enter;
- Второй способ. С помощью клавиши F2: нажимаем, вводим новое имя и сохраняем с помощью все той же клавиши Enter;
- Третий способ. Для переименования выбранного из списка сетевого подключения нажимаем на него правой кнопкой мыши, выбираем из появившегося контекстного меню команду «Переименовать», переименовываем и сохраняем изменения при помощи знакомой уже клавиши Enter;
6.
Кроме возможности переименовать подключение, в этом окне можно также узнать о состоянии сети. Используя это окно, которое так и называется «Состояние сети», в любое время можно не только просмотреть любые данные о сети подключения, но и узнать такие детали, как MAC-адрес, IP-адрес и много другой полезной и интересной информации.Состояние сети.
Существуют провайдеры, которые открывают пользователям доступ в Интернет, используя MAC-адрес сетевой карты. Если по каким-то причинам произошла смена сетевой карты или замена всего компьютера, то MAC–адрес тоже изменится, и доступ в интернет прекратится. Для нового подключения к интернету необходимо произвести установку необходимый физический адрес (MAC–адрес).
6.1
Чтобы посмотреть текущий MAC-адрес, а также полную информацию о подключении, вам нужно щелкнуть правой клавишей мыши по подключению к локальной сети, после чего выбрать пункт «Состояние» в открывшемся контекстном меню (см. рисунок 7).Как посмотреть MAC адрес сетевой карты в windows 7?
 Рисунок 7. Как посмотреть MAC адрес сетевой карты (сетевого адаптера).
Рисунок 7. Как посмотреть MAC адрес сетевой карты (сетевого адаптера).6.2
Для того чтобы сменить текущий MAC-адрес, вам нужно щелкнуть на кнопке «Настройки» возле названия конкретной сетевой карты и найти в открывшемся окне вкладки «Дополнительно» параметр Network Address (см. рисунок 8).Как поменять MAC адрес сетевой карты в windows 7?
По умолчанию в Windows 7 установлен заводской MAC-адрес сетевой карты. Для того чтобы изменить его, необходимо переключиться на опцию «Значение» и ввести нужный адрес.
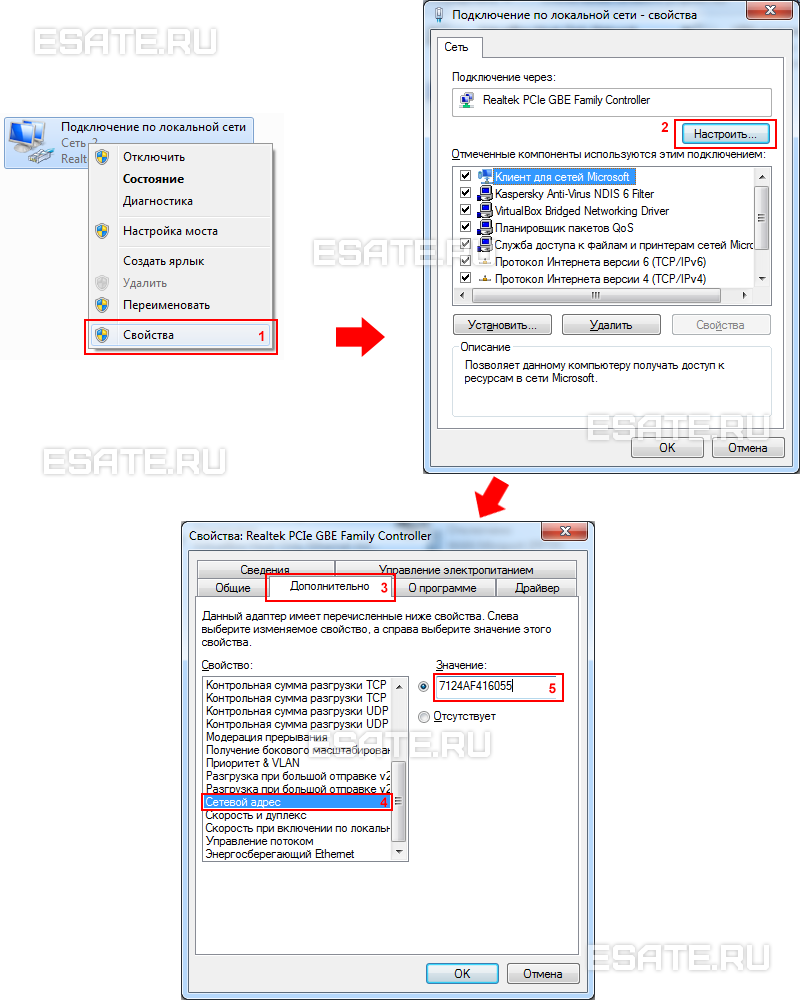 Рисунок 8. Как поменять MAC адрес сетевой карты (сетевого адаптера).
Рисунок 8. Как поменять MAC адрес сетевой карты (сетевого адаптера).7.
Если возникла ситуация, когда в работе вашего сетевого подключения возникли непредвиденные ошибки или сбои, то устранить их можно с помощью диагностики подключения. Средство диагностики можно найти в окне «Сетевые подключения».Диагностика сети.
Выбираем окно «Устранение неполадок», которое, анализируя состояние подключения, предлагает на выбор возможные неисправности и способы устранения неполадок. Чтобы начать диагностику, нужно нажать правой кнопкой мыши на сетевое подключение и в контекстном меню выбрать команду «Диагностика».
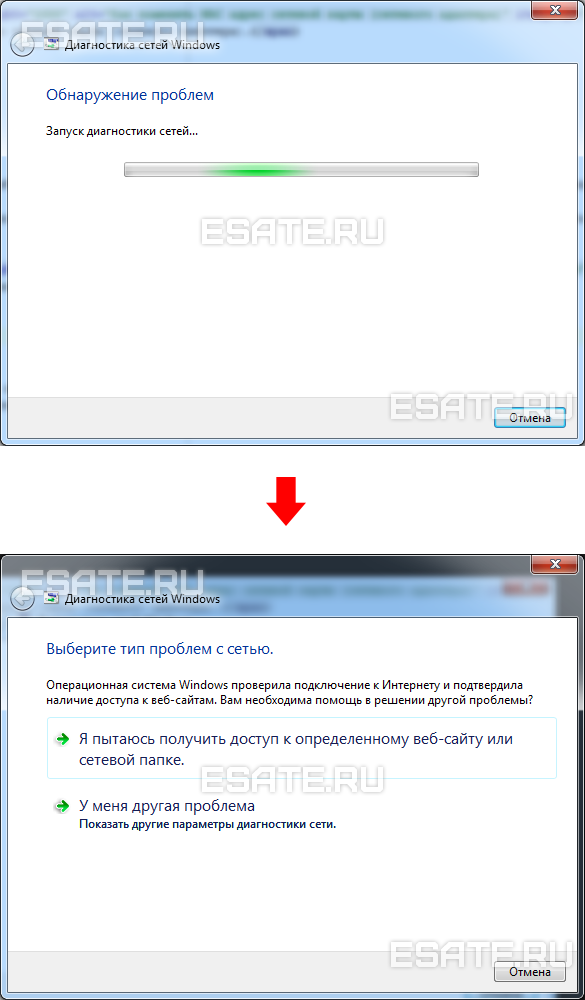 Рисунок 9. Открытие мастера устранения неполадок подключения по локальной сети.
Рисунок 9. Открытие мастера устранения неполадок подключения по локальной сети.Второй способ начать проверку параметров сетевого подключения – выбрать нужную сеть и нажать на кнопку «Диагностика подключений». Кнопку можно увидеть на панели инструментов.
В открывшемся диалоговом окне для диагностики подключения достаточно следовать действиям мастера по устранению ошибок и неполадок. Ничего сложного.
8.
Иногда возникают ситуации, когда проблемы с сетевым подключением решаются не с помощью мастера по устранению ошибок, а простым отключением сетевого адаптера от компьютера. Это легко можно сделать, выполнив одно из нижеприведенных действий:Отключение сетевого устройства (сетевого адаптера).
- Выбрать сетевое подключение и нажать на кнопку «Отключение сетевого устройства», расположенную на панели инструментов;
- Нажать правой кнопкой мыши на сетевое подключение и в появившемся контекстном меню выбрать команду «Отключить»;
Заключение.
Если у вас возникли сомнения в собственных возможностях настройки и подключения сети, то лучше обратиться за помощью к специалистам, или еще раз внимательно прочитать статью.
 Шаг 1. Настройка сети в Windows 7
Шаг 1. Настройка сети в Windows 7


 .
.